Aus den verschiedensten Gründen kann es Sinn machen, auf seinem Mac Windows (oder ein anderes Betriebssystem) laufen zu lassen. Sei es, weil man als Entwickler verschiedene Testumgebungen benötigt, weil bestimmte Programme nur unter Windows laufen und und und.
Grundsätzlich gibt es zwei Wege, um Windows unter Mac OS möglich zu machen: Der offensichtliche Weg führt über eine der bekannten Virtualisierungsprogramme. Der direkte Weg ist via Boot Camp. Mit Boot Camp lässt sich Windows auf einer Festplattenpartition installieren und direkt auf dem Mac ausführen. Die beiden Möglichkeiten unterscheiden sich nicht massgeblich in der Schwierigkeit der Einrichtung, sie haben aber ihre spezifischen Vor- und Nachteile hinsichtlich Performance und Usability. Auf diese gehen wir in diesem Wissensartikel ein. Im Anschluss daran erläutern wir, wie die Einrichtung von Windows auf dem Mac funktioniert. Außerdem stellen wir noch eine Möglichkeit vor, die Virtualisierung mit Boot Camp zu kombinieren, um möglichst das Beste aus beiden Welten herauszuholen.
Virtualisierungssoftware
Unter Virtualisierungssoftware versteht man Programme, die die Nachbildung eines Betriebssystems in anderen Betriebssystemen ermöglichen. Das kann Android auf Linux, Windows auf Linux oder natürlich auch Windows auf einem Mac sein. Techniker reden in diesem Zusammenhang auch gerne von der Emulation eines Betriebssystems.
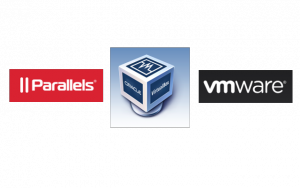 Die wohl bekanntesten Anbieter von Virtualisierungsprogrammen sind Oracle mit VirtualBox und VMware mit Fusion. Im Mac OS-Umfeld ist auch Parallels Desktop eine bekannte Virtualisierungssoftware.
Die wohl bekanntesten Anbieter von Virtualisierungsprogrammen sind Oracle mit VirtualBox und VMware mit Fusion. Im Mac OS-Umfeld ist auch Parallels Desktop eine bekannte Virtualisierungssoftware.
Unabhängig ob VirtualBox, VMware oder Parallels, die Arbeitsweise der Virtualisierungstools ist identisch. Sie erstellen für das zu gewünschte Betriebssystem als erstes ein sogenanntes Disk Image auf der Festplatte. (Disk Images sind einer ISO-Datei ähnlich.) Auf diesem Disk Image erfolgt dann die Installation des Gast-Betriebssystems. Dieses Betriebssystem kann dann in einem, von der Virtualisierungssoftware emulierten Computer – der virtuellen Maschine (englisch: virtual machine) – ausgeführt werden.
Vorteile & Nachteile
Die Verwendung einer VM bringt einige Vorteile, aber auch Nachteile mit sich. Ein Vorteil ist, dass man die der virtuellen Maschine (VM) zur Verfügung gestellten Ressourcen variabel zuteilen kann. So kann man bedarfsmässig festlegen, wieviel Arbeitsspeicher (RAM) und/oder wieviel Prozessor-Leistung (CPU-Leistung) die VM erhält. Wenn man mehrere unterschiedliche VMs parallel laufen läßt, dann ist dies von besonderer Bedeutung. Außerdem sind die VMs genügsam, was das Betriebssystem angeht. So kann man jedes Windows ab Version 3.11 installieren – oder jede beliebige Linux Distribution.
Der wohl größte Nachteile von VMs ist, dass man generell Ressourcenverluste gegenüber der Ausführung auf einer echten, d.h. physikalischen Maschine hat. Das Host-System und das Gast-System müssen sich die Ressourcen schliesslich teilen. Da die Virtualisierungssoftware durchaus Speicherfresser sind, kann es sehr wohl passieren, dass der Mac nach deren Start langsam reagiert. Ein weiterer, nicht zu vernachlässigender Nachteil ist, dass im Falle eines Defekts des Disk Images auch alle Daten, die in der VM gespeichert wurden, verloren sind. Das Erstellen einer Kopie der VM und damit der Daten ist zwar möglich, benötigt aber zusätzlichen Speicherplatz auf der lokalen Festplatte.
So geht’s
Wir erklären hier, wie Sie mit VMware Fusion eine VM aufsetzen, um Windows auf Ihrem Mac zum laufen zu bringen. Wir haben uns für VMware Fusion entschieden, da VMware eine 30 Tage Probelizenz anbietet. Wenn man sich für den Kauf entscheidet, dann bietet VMware Fusion Pro für rund €200 brutto eine lebenslange Lizenz. Zum Vergleich: Bei Parallels erwirbt man für rund €100 “nur” eine für ein Jahr gültige Lizenz. Fusion ist damit in den meisten Fällen die wohl attraktivere Variante. Die Software VirtualBox haben wir aus einem Grund ausgeblendet, der später offensichtlich wird.
Um eine VM zu erstellen, laden Sie sich die Virtualsierungssoftware von der Webseite von VMware Fusion herunter und installieren Sie das Programm nach Abschluss des Downloads. Wenn der Setup Assistent startet, wählen Sie dort „Eine benutzerdefinierte virtuelle Maschine erstellen“. Anschließend wählen Sie, welches Betriebssystem Sie installieren möchten und folgen den weiteren Anweisungen. Dafür müssen Sie das Installationsmedium für das entsprechende Betriebssystem besitzen. Ob dies physikalisch, in Form einer CD oder DVD oder als Datei vorhanden ist, ist dabei unerheblich. Nach Abschluss der Einrichtung können Sie Windows über die Virtualisierungssoftware auf dem Mac ausführen.
Boot Camp
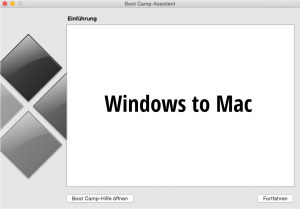
Mit dem von Mac OS bereitgestellten Boot Camp läßt sich Windows direkt auf der internen Festplatte des Macs installieren. Diese wird dafür von Boot Camp partioniert – eine Partition für Mac OS und eine weitere für Windows. Die Größen der beiden Partitionen lassen sich natürlich wählen. Durch die Auswahl der einen oder anderen Partition als Startpartition läßt sich zwischen einem Systemstart unter Mac OS oder Windows wählen. Faktisch macht Boot Camp also nichts anderes, als den Mac in ein Dual Boot-System zu verwandeln.
Vorteile & Nachteile
Der größte Vorteil von Boot Camp liegt ganz klar darin, dass man beim Betrieb von Windows die Ressourcen seines Rechners voll nutzen kann. Die Emulierung des Gastsystems fällt weg und die volle Rechenpower steht dem ausgeführten Betriebssystem zur Verfügung. Gerade bei älteren Modellen oder schwacher Hardware ist man dankbar für die effiziente Ressourcennutzung. Die Handhabung von Boot Camp wird außerdem durch den Umstand vereinfacht, dass Boot Camp bereits vorinstalliert ist. Der Kauf bzw. Installation eines weiteren Programms erübrigt sich damit. Last but not least, durch die Speicherung der Daten auf einer Partition statt in einem Disk Image ist die Gefahr des Datenverlusts nicht so akut wie beim Betrieb einer VM.
Wo Licht, da auch Schatten! Beim Betrieb von Windows auf einem Mac über Boot Camp muss man sich beim Start des Macs entscheiden, ob man nun mit Windows oder Mac OS arbeiten möchte. Hat man Windows gestartet, kann man keine Mac OS-Programme mehr nutzen. Umgekehrt gilt natürlich das Gleiche. Außerdem kann die Größe der Windows-Partition, wenn sie einmal festgelegt ist, nicht mehr im Nachhinein geändert werden – zumindest nicht ohne eine erneute Windows-Installation. Außerdem muss eine ISO-Datei des gewünschten Betriebssystems auf einem bootfähigen Speichermedium vorliegen, d.h. entweder auf CD/DVD oder auf einem USB-Stick. Eine Image Datei alleine, wie diese bei der Virtualisierungssoftware ausreicht, ist leider nicht genug. Wichtig ist außerdem, dass die Wahl der Windows-Versionen bei Boot Camp eingeschränkt ist. Nicht jede Windows-Version kriegt man mit ihm unter Mac OS zum Laufen. Grund dafür sind unzureichende Treiber. Ab Windows XP mit SP2 lassen sich aber alle nutzen. Der Verwendung von Windows 7 oder Windows 8 auf einem Mac steht somit nichts im Wege.
Update (27. Februar 2016): Bei neueren MacBooks (verkauft ab Mitte 2015) und iMacs (verkauft ab Ende 2015) liefert Apple keine Treiber mehr für Windows 7 mit. Windows 7 kann bei diesen Geräten daher nicht mehr unter Boot Camp installiert werden.
So geht’s
Zum Installieren von Windows über Boot Camp starten Sie den Boot Camp-Assistenten auf Ihrem Mac. Wählen Sie anschließend die Optionen aus, die Sie nutzen möchten und folgen Sie den weiteren Anweisungen von Boot Camp. Die Einrichtung von Windows auf dem Mac ist mit Boot Camp ist also denkbar einfach.
Attraktive Kombination: Boot Camp + Virtualisierungssoftware
Wenn Sie beim Booten Zeit sparen und Windows Programme direkt unter Mac OS nutzen möchten, dann empfehlen wir Ihnen den kombinierten Einsatz von Boot Camp und Virtualisierungssoftware. Die Stärken von VMs und Boot Camp lassen sich auf diese Weise elegant miteinander kombinieren: Man kann problemlos zwischen Mac OS und Windows im laufenden Betrieb hin und her switchen und die in Windows bearbeiteten Daten werden direkt auf der Windows Partition geschrieben. So kann ihnen eine Fehlfunktion der VM nichts anhaben. Auch lässt sich diese Lösung problemlos bei all denjenigen, die Windows schon auf Ihrem Mac per Boot Camp betreiben, im Nachhinein einrichten.
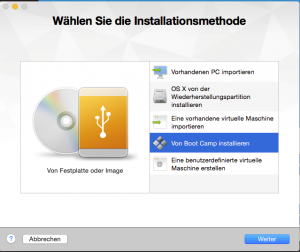 Die Einrichtung dieser Kombi-Lösung ist denkbar einfach. Alles, was man dafür benötigt, ist eine VM von Parallels oder VMware. Wir erklären das Vorgehen am Beispiel von VMware Fusion, haben die Funktionalität aber bei beiden getestet und können sie bestätigen. Die Einrichtung unter Parallels läuft analog dem hier vorgestellten Vorgehen. Allein VirtualBox unterstützt die Einbindung der sekundären Boot Camp-Partition nicht. Deshalb blieb VirtualBox oben auch außen vor.
Die Einrichtung dieser Kombi-Lösung ist denkbar einfach. Alles, was man dafür benötigt, ist eine VM von Parallels oder VMware. Wir erklären das Vorgehen am Beispiel von VMware Fusion, haben die Funktionalität aber bei beiden getestet und können sie bestätigen. Die Einrichtung unter Parallels läuft analog dem hier vorgestellten Vorgehen. Allein VirtualBox unterstützt die Einbindung der sekundären Boot Camp-Partition nicht. Deshalb blieb VirtualBox oben auch außen vor.
Und so kommen sie in drei Schritten ans Ziel: Im ersten Schritt installieren und aktivieren Sie VMware Fusion. Im zweiten Schritt wählen Sie als Installationsmethode “Von Boot Camp installieren” (siehe Abbildung) und folgen Sie den weiteren Anweisungen. Schritt 3 ist denkbar einfach: Testen Sie die VM. Sobald VMware die erfolgreich Einrichtung abgeschlossen hat, sollten Sie Ihr Boot Camp-Windows direkt in Mac OS nutzen können.
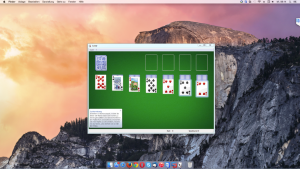 Nachdem die Boot Camp-Partition eingebunden ist, installiert VMware Fusion in Windows auch automatisch seine Tools für Boot Camp. Eines dieser Tools, genannt Unity Mode, kann dazu genutzt werden, um Windows Programme direkt als eigenes Fenster und ohne den kompletten Desktop von Windows auszuführen (siehe Abbildung). Bequemer kann man die Nutzung von Windows in Mac OS eigentlich nicht machen.
Nachdem die Boot Camp-Partition eingebunden ist, installiert VMware Fusion in Windows auch automatisch seine Tools für Boot Camp. Eines dieser Tools, genannt Unity Mode, kann dazu genutzt werden, um Windows Programme direkt als eigenes Fenster und ohne den kompletten Desktop von Windows auszuführen (siehe Abbildung). Bequemer kann man die Nutzung von Windows in Mac OS eigentlich nicht machen.
Anwendungsempfehlungen für Windows auf dem Mac
Durch die individuellen Vor- und Nachteile der beiden Alternativen Virtualisierungssoftware vs. Boot Camp gibt es nicht den einen goldenen Weg zur Nutzung von Windows auf einem Mac. Welche Option die Beste ist, ist abhängig davon, wie viel Windows auf dem Mac genutzt werden soll. Unsere generellen Empfehlungen lauten daher:
- Wird Windows nur gelegentlich genutzt? Dann verbinden Sie Boot Camp mit einer Virtualisierungssoftware. Oder nutzen Sie eine Virtualisierungssoftware mit dem entsprechenden Betriebssystem.
- Werden verschiedene Betriebssysteme zu Testzwecken benötigt? Dann nutzen Sie eine reine Virtualisierungssoftware-Lösung z.B. VirtualBox oder VMware Fusion.
- Wird Windows regelmäßig benötigt? Dann nutzen Sie Boot Camp, um Windows direkt auf Ihrem Mac laufen zu lassen.
Wir hoffen, dass wir Ihnen mit diesem Beitrag helfen konnten, um Windows auf Ihrem Mac zum Laufen zu bringen. Falls nicht und Sie benötigen Unterstützung, dann rufen Sie uns doch einfach an. Wir sind an 365 Tagen im Jahr von 8:00-20:00 unter +49 (0)6131 327070 für Sie erreichbar. Und wenn Ihnen dieser Artikel gefallen hat, dann geben Sie uns Ihr “Like” auf Facebook und Sie verpassen keinen neuen Artikel mehr.


28. September 2016 um 10:37 Uhr
Hallo und guten Tag!
Sie schreiben in dem Artikel:
“Wir haben uns für VMware Fusion entschieden, da VMware eine 30 Tage Probelizenz anbietet. Wenn man sich für den Kauf entscheidet, dann bietet VMware Fusion Pro für rund €200 brutto eine lebenslange Lizenz.”
Leider finde ich weder auf der Seite von VMWare, noch sonst wo, eine Bestätigung für diese Aussage. Wie kommen Sie darauf?
Können Sie mir ggf. mit einem Link die Aussage bestätigen?
Danke im Voraus für Ihre Antwort.
Freundliche Grüße