Ein Systemabbild – oder neudeutsch Systemimage – ist „eine Kopie der für die Ausführung von Windows erforderlichen Laufwerke.“ Der Haupteinsatzweck eines solchen Images: „Ein Systemimage kann verwendet werden, um den Computer im Falle eines Computer- oder Festplattendefekts wiederherzustellen.“
Diese Definitionen stammen aus der Systemabbildsicherung von Windows. Mit diesem Systemtool lassen sich bequem Images der Systemdatenträger anfertigen. In diesem Artikel erläutern wir, wie genau das funktioniert und wie man Systemabbilder verwenden kann, um ein System im Schadenfall schnellstmöglich wieder flott zu machen.
Erstellung eines Systemabbildes
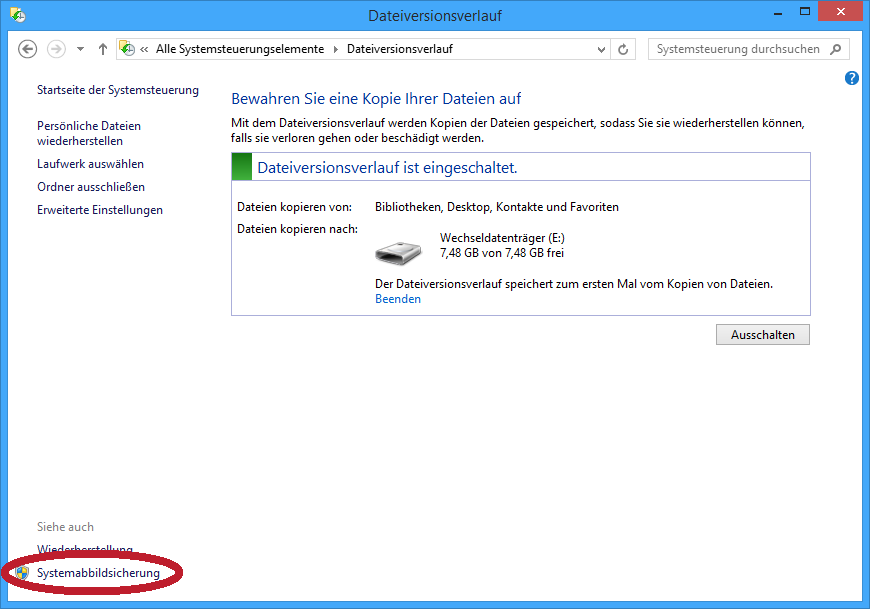 Die Überschrift Datensicherung vereint thematisch die Systemabbildsicherung und den Windows-Dateiversionsverlauf. Auch wenn diese beiden Windows-Systemprogramme sonst nicht viel miteinander zu tun haben, so scheint diese thematische Zusammengehörigkeit den Microsoft-Entwicklern auszureichen, um die Einrichtung der Abbildsicherung dem Versionsverlauf zuzuordnen. Anders ist es nicht zu erklären, dass man den Dialog zur Erstellung eines Systemabbilds nur über das Fenster des Dateiversionsverlaufs erreichen kann. Am unteren Rand der linken Navigationsleiste findet man die ‘Systemabbildsicherung’.
Die Überschrift Datensicherung vereint thematisch die Systemabbildsicherung und den Windows-Dateiversionsverlauf. Auch wenn diese beiden Windows-Systemprogramme sonst nicht viel miteinander zu tun haben, so scheint diese thematische Zusammengehörigkeit den Microsoft-Entwicklern auszureichen, um die Einrichtung der Abbildsicherung dem Versionsverlauf zuzuordnen. Anders ist es nicht zu erklären, dass man den Dialog zur Erstellung eines Systemabbilds nur über das Fenster des Dateiversionsverlaufs erreichen kann. Am unteren Rand der linken Navigationsleiste findet man die ‘Systemabbildsicherung’.
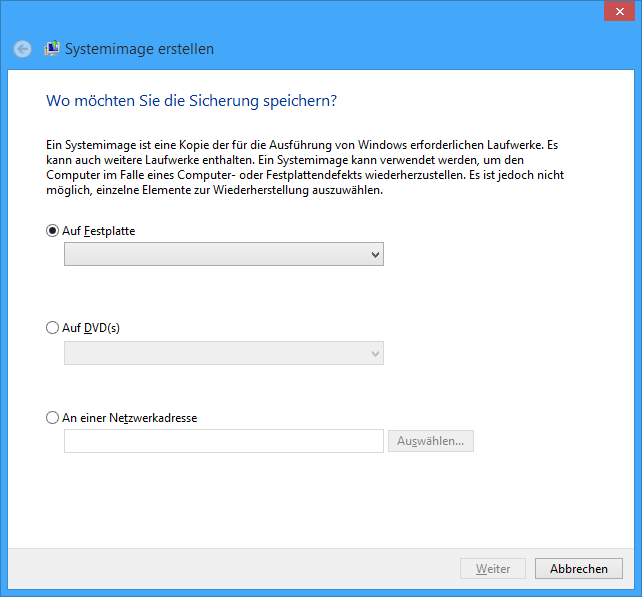 Hat man diese Hürde erst einmal überwunden und ist im ‘Systemimage erstellen’-Dialog angekommen (siehe Abbildung), dann ist das Image selbst nicht mehr weit. Man wählt das Ziel-Sicherungsmedium und kann dann per Klick auf den unglücklich benannten Button „Sicherung starten“ die Erstellung des Systemabbilds beginnen. Eine andere Beschriftung wäre passender, handelt es sich doch bei einem Systemabbild nicht um eine Datensicherung im engeren Sinn.
Hat man diese Hürde erst einmal überwunden und ist im ‘Systemimage erstellen’-Dialog angekommen (siehe Abbildung), dann ist das Image selbst nicht mehr weit. Man wählt das Ziel-Sicherungsmedium und kann dann per Klick auf den unglücklich benannten Button „Sicherung starten“ die Erstellung des Systemabbilds beginnen. Eine andere Beschriftung wäre passender, handelt es sich doch bei einem Systemabbild nicht um eine Datensicherung im engeren Sinn.
Das Systemabbild kann auf alle angeschlossenen Festplatten, USB-Sticks und Netzlaufwerke erfolgen. Interessant ist, dass die Systemabbildsicherung das Systemimage auch auf einer Partition des Systemdatenträgers abgelegen kann. Beim Dateiversionsverlauf wird dies programmseitig aus gutem Grund ausgeschlossen. Das Speichermedium, das als Sicherungsdatenträger dienen soll, sollte annähernd so groß sein wie der belegte Speicher auf dem Systemlaufwerk. Das Image packt zwar die Dateien, eine hohe Kompressionsrate sollte man aber nicht erwarten. Theoretisch erlaubt der Einrichtungsdialog auch die Ablage des Images auf einer oder mehreren DVDs. Jedoch ist nicht alles, was möglich ist, auch sinnvoll. Angesichts gängiger Festplattengrößen im TB-Bereich kann man sich leicht den Stapel an DVDs ausmalen, der für ein Image notwendig wäre. Diese Option sollte daher nur dann gewählt werden, wenn alle andere Möglichkeiten aus gutem Grund ausgeschlossen sind.
Die Dauer der Abbilderstellung durch die Systemabbildsicherung im Virtuell-Hard-Disk Format, kurz VHDX, schwankt zwischen wenigen Minuten und einigen Stunden. Als komplette 1:1-Kopie des gesamten Systemlaufwerks dauert die Erstellung bei einem vollen Systemdatenträger länger als bei einer leeren. Aus diesem Grund macht es auch Sinn, vor der Erstellung die Dienste der Datenträgerbereinigung zu bemühen. Ansonsten packt man unnötigen Ballast in das Image. Eine langsame Quellfestplatte genauso wie ein gemächliches Ziel-Sicherungslaufwerk sind ebenfalls entscheidend für die Geschwindigkeit.
Schaut man auf dem Ziellaufwerk nach, findet man dort nach Abschluss einen Ordner mit dem Namen WindowsImageBackup. In diesem findet man wiederrum die Datei Mediald und diese vier Ordner:
- Backup [Datum] [Uhrzeit]
- Catalog
- Logs
- SPPMetadataCache
Das eigentliche Systemimage liegt im Ordner Backup.
Wiederherstellung eines Systemabbilds
Das erstellte Systemabbild lässt sich über die Windows-Wiederherstellungsumgebung (englisch: Windows Recovery Environment bzw. Windows RE) einspielen. Der Weg dorthin ist leider bei Windows 8 und Windows 10 ein wenig umständlich – auch wenn das System noch normal startet.
Bei einem noch normal startenden Betriebssystem ist der einfachste Weg in die Windows Recovery Environment über die erweiterten Startoptionen. Aufgrund der unterschiedlichen Oberflächen – Windows 8 mit Modern UI und ohne Start-Button, Windows 10 ohne Modern UI und mit Start-Button – unterscheiden sich aber die Einstiegspunkte. In Windows 8 geht der Weg über ‘PC-Einstellungen ändern’ im Charms-Bar. In Windows 10 klickt man auf den Start-Button und wählt dann ‘Einstellungen’ an. Der weitere Pfad ist für beide Betriebssysteme gleich: Im Submenü ‘Update/Wiederherstellung’ findet man unter dem Navigationspunkt ‘Wiederherstellung’ die Möglichkeit, den erweiterten Start aufzurufen. Mit Klick darauf startet der Computer neu und bootet automatisch in die Wiederherstellungsumgebung.
Startet der Computer nicht mehr richtig, dann versucht Windows nach wiederholtem Fehlstart automatisch in die Wiederherstellungsumgebung zu wechseln. Wenn dies nicht automatisch passiert, dann lässt sich das auch provozieren. Man muss den Computer einfach mehrmals während des Startprozesses (d.h. nach Anzeige des Herstellerlogos) über den Power-Knopf ausgeschalten Spätestens nach dem dritten Mal startet der Rechner in die Wiederherstellungsumgebung.
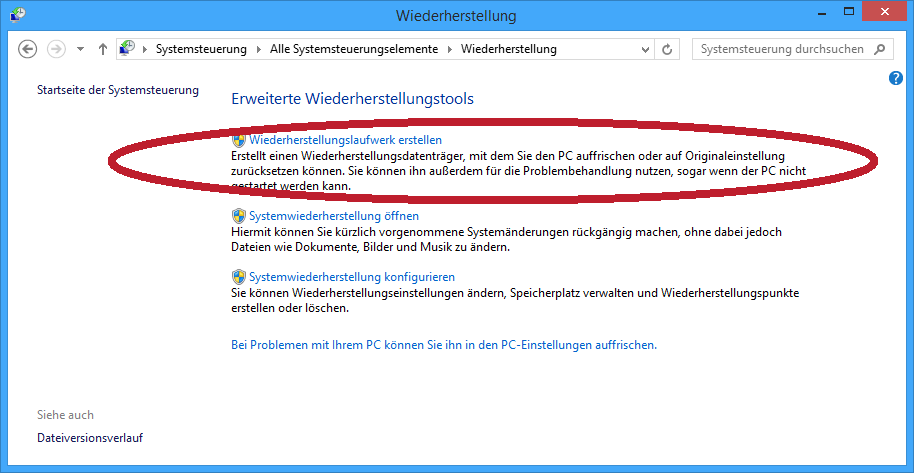 Bei einem gar nicht mehr startenden Computer – weil die Hardware Schaden genommen hat oder der ganze Rechner abhandengekommen ist – benötigt man ein Windows 8 oder Windows 10 Installationsmedium, um das Systemabbild auf einem neuen Rechner bzw. einer neuen Festplatte aufzuspielen. Früher lag ein solches Medium häufig in Form einer CD bzw. DVD bei. In Zeiten aussterbender optischer Datenträger ist dies nicht mehr der Fall. Ein unüberwindliches Problem ist das nicht, aber es bedarf Vorkehrungen: Über den Wiederherstellung-Dialog in der Systemsteuerung lassen sich Wiederherstellungsmedien einfach erstellen (siehe Abbildung) – aber nur wenn der Computer noch bootet. Als Systemreparaturdatenträger bieten sich USB-Sticks an. Wenn ein solcher Rettungsdatenträger vorab nicht erstellt wurde, dann empfehlen wir Ihnen den ionas-Rescue Stick – die smarte Lösung zum Prüfen, Retten und Installieren aus dem Hause ionas.
Bei einem gar nicht mehr startenden Computer – weil die Hardware Schaden genommen hat oder der ganze Rechner abhandengekommen ist – benötigt man ein Windows 8 oder Windows 10 Installationsmedium, um das Systemabbild auf einem neuen Rechner bzw. einer neuen Festplatte aufzuspielen. Früher lag ein solches Medium häufig in Form einer CD bzw. DVD bei. In Zeiten aussterbender optischer Datenträger ist dies nicht mehr der Fall. Ein unüberwindliches Problem ist das nicht, aber es bedarf Vorkehrungen: Über den Wiederherstellung-Dialog in der Systemsteuerung lassen sich Wiederherstellungsmedien einfach erstellen (siehe Abbildung) – aber nur wenn der Computer noch bootet. Als Systemreparaturdatenträger bieten sich USB-Sticks an. Wenn ein solcher Rettungsdatenträger vorab nicht erstellt wurde, dann empfehlen wir Ihnen den ionas-Rescue Stick – die smarte Lösung zum Prüfen, Retten und Installieren aus dem Hause ionas.
Systemabbildsicherung = sicher; Systemabbildsicherung + Dateiversionsverlauf = sicherer
Sicherheitsbewusste Computernutzer sollten sich die Einfachheit der Systemabbildsicherung zu Eigen machen und in regelmäßigen Abständen Systemimages anfertigen. Im Schadenfall ist damit der Computer schnell wieder einsatzbereit und auch vor Datenverlust kann man sich mit ihm schützen. Ebenfalls gute Dienste leistet ein Systemabbild für den Fall, dass der Computer Auffälligkeiten nach einem Windows Update oder einer Treiber Aktualisierung aufweist und die Fehlerbehebung über einen Wiederherstellungspunkt scheitert. Das Wiedereinspielen des Images macht die Systemänderungen wirksam rückgängig.
Optimal ist eine kombinierte Strategie, die die beiden Datensicherungs-Bordmittel von Windows sinnvoll miteinander kombiniert: Monatliche Systemimages mit der Systemabbildsicherung sollten durch tägliche Läufe des Dateiversionsverlaufs ergänzt werden. So lassen sich die Wiederherstellungszeit des Systems und der vermutliche Datenverlust ohne großen Aufwand minimieren. Zu beachten gilt, dass die Sicherung auf jeden Fall auf einen separaten Datenträger erfolgen sollte. Eine externe Festplatte mittlerer Größe ist nicht teuer und leistet dafür gute Dienste.
