Sie haben Mühe, Ihr WEB.DE E-Mail-Konto in Thunderbird einzurichten und die Informationen von WEB.DE helfen nicht weiter? Dann kann Ihnen diese Anleitung hoffentlich weiterhelfen! Wir erklären die Einrichtung Schritt für Schritt und mit zahlreichen Abbildungen. Wenn auch das nicht funktionieren oder Sie Fragen zur Einrichtung bzw. Thunderbird allgemein haben sollten, dann können Sie sich natürlich auch an die ionas-Experten wenden. Diese stehen Ihnen an 365 Tagen im Jahr telefonisch mit Rat und Tat zur Seite.
Hinweis: Wenn Sie Ihr WEB.DE-Konto in Outlook einrichten wollen, dann finden Sie in unserem früheren Artikel die dazugehörige Anleitung.
Vorgehen zur Einrichtung eines WEB.DE-Kontos in Thunderbird
Die Einrichtung eines WEB.DE E-Mail-Kontos in Thunderbird erfolgt in drei Schritten: Zunächst müssen im WEB.DE-Konto der E-Mail-Abruf per Thunderbird aktiviert werden. Im zweiten Schritt müssen dann die Server- und Zugangsdaten hinterlegt werden, damit der Abruf zum Erfolg führt. Im letzten Schritt können Sie die Organisation Ihrer E-Mails in Thunderbird noch individuell anpassen.
Grundsätzlich ist die Einrichtung mit vergleichsweise wenig Aufwand schnell gemacht. Andererseits gilt aber auch: Konfigurationsarbeiten am Computer erfordern Präzision, denn ein Punkt oder Komma an der falschen Stelle, ein Zahlendreher oder ähnliches wird dazu führen, dass der Abruf nicht funktioniert. IT-Systeme sind leider wenig fehlertolerant.
An dieser Stelle auch noch eine Einschränkung vorneweg: Für die Abbildung in diesem Artikel wurde die Version 38.5 von Thunderbird verwendet. Bei Thunderbird sind die Versionswechsel deutlich schneller als bei Microsofts Outlook. Kleinere (und leider auch größere) Veränderungen am Fensterlayout oder den Einrichtungsdialogen von Thunderbird sind bei Updates nicht ungewöhnlich. In zukünftigen Versionen kann die Darstellung in Ihrem Thunderbird abweichen, der Einrichtungsprozess sollte aber analog funktionieren.
Schritt 1: Aktivierung des Sendens und Empfangens von E-Mails mit einem externen E-Mail-Programm
Die Freigabe des Abrufs von E-Mails durch externe Programme wie Outlook oder Thunderbird ist so trivial, dass Sie häufig übersehen wird. Sie ist aber ein typisches Beispiel für einen kleinen Fehler mit großer Wirkung: Ist die Freigabe nämlich nicht aktiviert, wird der Abruf von WEB.DE E-Mails in Mozilla Thunderbird scheitern – korrekte Servereinstellungen hin oder her. Leider hatten wir mehr als nur einmal verzweifelte Kunden am Telefon, die zwar die richtigen Zugangsdaten in Ihrem E-Mailprogramm eingetragen hatten, aufgrund der fehlenden Aktivierung aber trotzdem keine Verbindung zum WEB-DE-Mailserver aufbauen konnten.
Die Freigabe erteilt man in den Einstellungen des WEB.DE-Posteingangs und ist mit einem Klick erledigt. Loggen Sie sich dazu in den WEB.DE-Webmailer ein, klicken Sie auf „Einstellungen“ in der linken unteren Ecke des Posteingangs und suchen Sie den Navigationspunkt „POP3/IMAP Abruf“. Darunter findet sich die unscheinbare Checkbox “E-Mails per externem Programm (Thunderbird, Outlook) versenden und empfangen”. Hier muss der Haken gesetzt werden (siehe Abbildung).
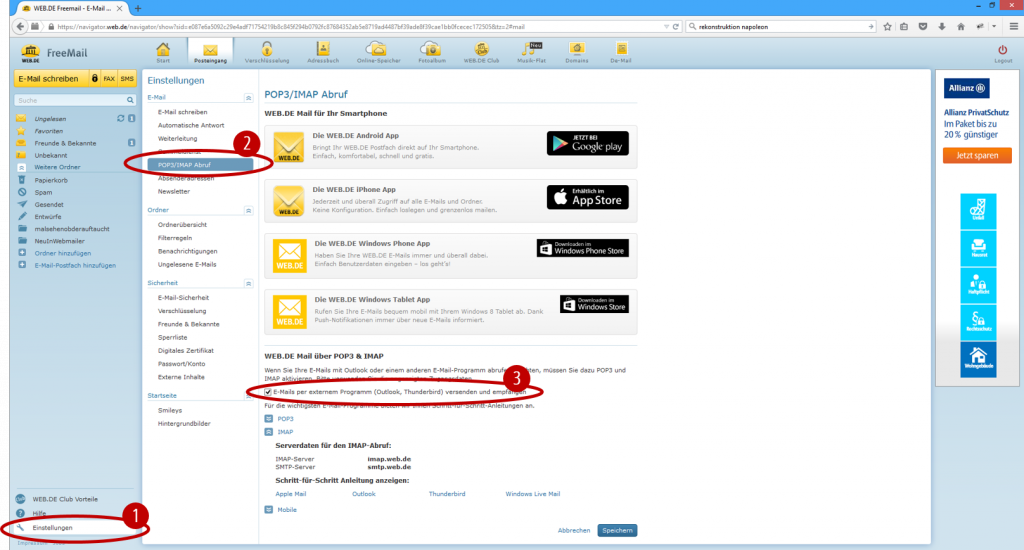
Für den Fall, dass die automatische Konfiguration von Thunderbird im folgenden 2. Schritt fehlschlägt, sollte man sich im Einstellungsbereich der WEB.DE-Weboberfläche gleich die Serverdaten notieren. Im Fall der Fälle hat man sie dann gleich zur Hand, wenn man sie braucht. Damit ist die Konfiguration des WEB.DE-Kontos zur Freigabe von E-Mail-Clients auch schon abgeschlossen.
Schritt 2: Einrichtung des WEB.DE-Kontos in Thunderbird
Thunderbird verfügt über einen Kontoeinrichtungsassistent, der die Servereinstellungen zahlreicher großer E-Mail-Anbieter kennt und so die Einrichtung von E-Mail-Konten zum Kinderspiel macht. Wenn diese automatische Konfiguration funktioniert, dann ist nicht mehr als die Eingabe von Benutzername (also der WEB.DE-E-Mail-Adresse) und Passwort nötig, um seine E-Mails in Thunderbird abzurufen. Bei WEB.DE-Konten funktioniert diese Automatik normalerweise reibungslos. Wenn sie – aus welchen Gründen auch immer — schief geht, dann muss man leider manuell Hand anlegen. Aber auch dies ist kein Hexenwerk und ionas erklärt, wie es funktioniert.
Wenn Sie Thunderbird nach dessen Installation zum ersten Mal öffnen, dann erscheint zunächst eine Aufforderung zur Erstellung eines neuen E-Mail-Accounts. Diese kann man getrost durch Klick auf „Überspringen und meine existierende E-Mail-Adresse verwenden“ (siehe Abbildung) beiseiteschieben. Als nächstes erscheint dann der Einrichtungsassistent.
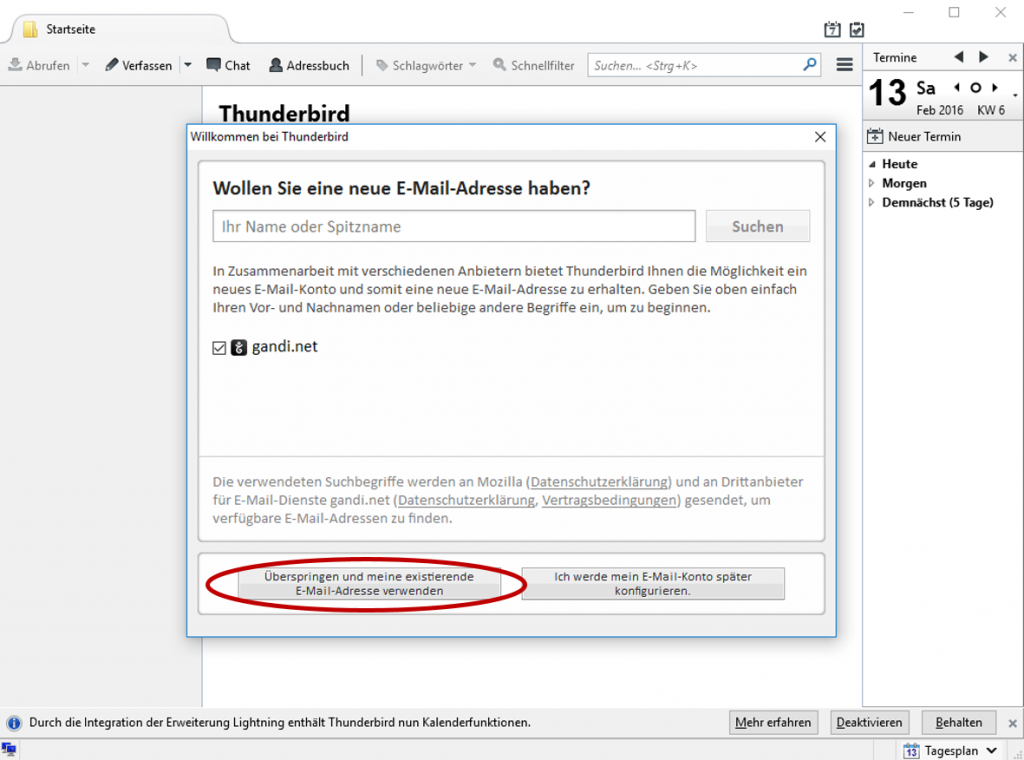
Sollte die Abfrage nicht (mehr) erscheinen, dann gelangen Sie zum Assistenten für die Kontoeinrichtung, indem Sie im Thunderbird-Hauptfenster auf die drei waagerechten Balken in der oberen rechten Ecke und im folgenden Untermenü zunächst „Einstellungen“ und dann „Konten-Einstellungen“ auswählen (siehe Abbildung). Im sich öffnenden Dialog ‘Konten-Einstellung’ rufen Sie den Einrichtungsassistent über das Menü ‘Konten-Aktionen’ aus.
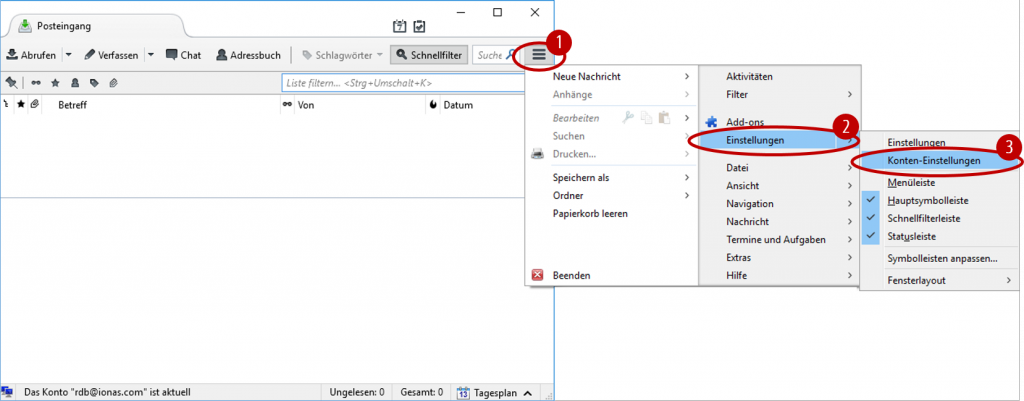
Automatische Konfiguration
Thunderbird versucht grundsätzlich zuerst die automatische Konfiguration. Sie starten den Versuch zur automatischen Konfiguration, wenn Sie im ‘Konto einrichten’-Dialog Ihre WEB.DE-E-Mail-Adresse sowie Ihr Passwort eingeben und mit ‘OK’ bestätigen. Anhand des globalen Teils der E-Mail-Adresse (d.h. der Teil hinter dem @) kann Thunderbird dann nach den Servereinstellungen suchen. Im Feld ‘Ihr Name’ geben Sie ein frei wählbares Kürzel Ihres Namens oder Ihren gesamten Namen. Diese wird als Anzeigename in Ihren E-Mails verwendet. (Beispiel: Bei einem Namen ‘MMeier’ und der E-Mail-Adresse m.meier@web.de wird der Empfänger als Absender MMeier
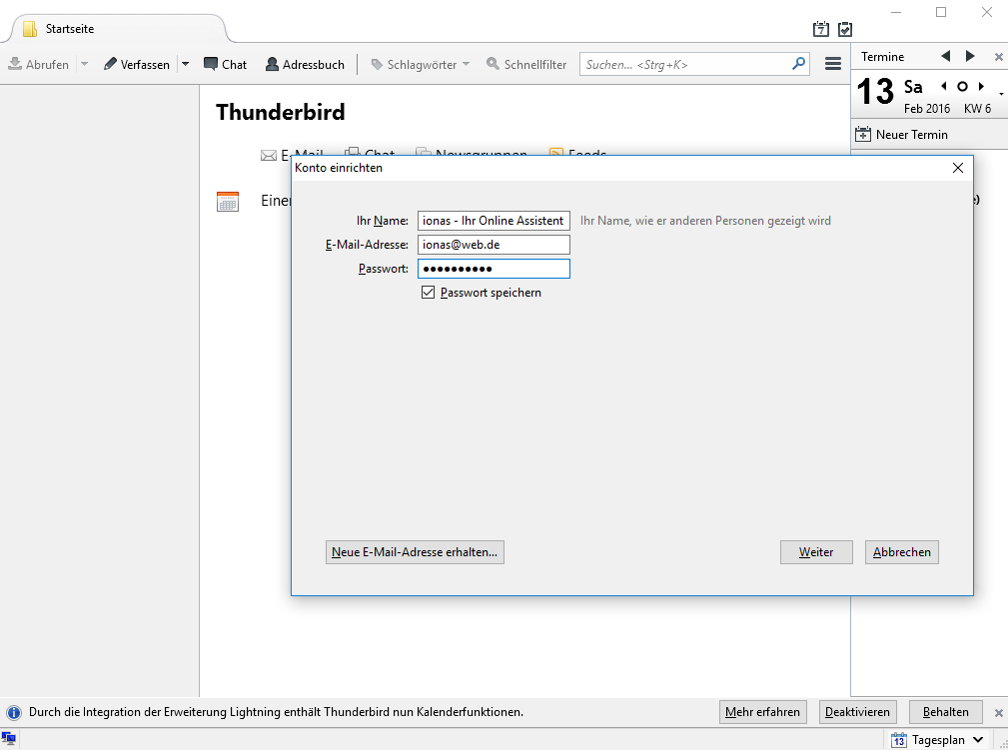
Mit einem gut gelauten Thunderbird und passenden Zugangsdaten läuft die automatische Einrichtung einige Sekunden und zeigt dann die Verbindungsdaten an, die es aus der von Mozilla bereitgestellten Datenbank herausgezogen hat. Nun bleibt nur noch die Auswahl des Protokolls zum Abruf der E-Mails von WEB.DE und die Konfiguration wird fertig gestellt. (Unser Empfehlung: Wählen Sie IMAP. Dies ist das modernere und leistungsfähigere Protokoll.)
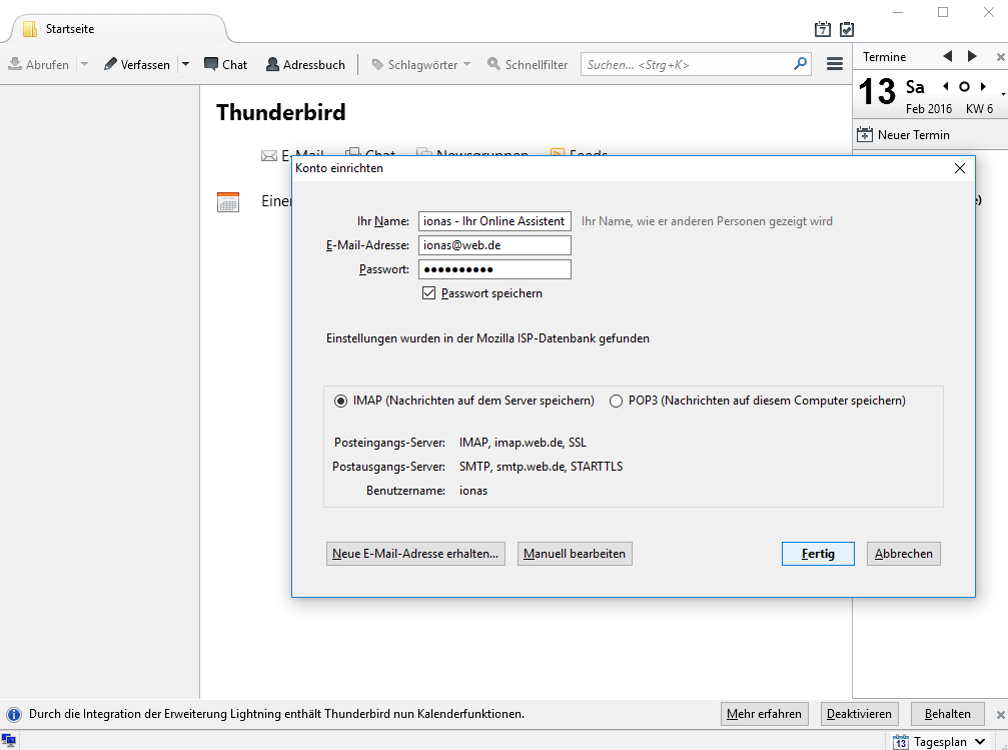
Nach Abschluss der Einrichtung präsentiert sich ein WEB.DE-Konto in Thunderbird wie in der folgenden Abbildung. ionas wünscht Ihnen: Viel Spass beim E-Mail-Schreben und -Empfangen in Thunderbird.
Manuelle Einrichtung
Falls das Daumendrücken für eine erfolgreiche automatische Konfiguration nichts geholfen hat und Thunderbird meldet, dass es keine Serverdaten finden konnte, dann bleibt leider keine andere Wahl als die manuelle Konfiguration. Aber mit den früher notierten Serverdaten ist auch diese kein großes Hindernis. Die manuelle Konfiguration beginnen Sie mit einem einfachen Klick auf ‘Manuell bearbeiten’.
Geben Sie nun in der Spalte ‘Server-Adresse’ zunächst den Namen des IMAP bzw. des POP3-Servers ein – je nach Ihrer Präferenz für oder gegen das eine oder andere Protokoll – und in der zweiten Zeile dann den Namen des SMTP-Servers. In den Spalten ‘Port’ und ‘SSL’ geben Sie für den Eingangsserver den Wert 993 ein und wählen Sie SSL aus. Für den Postausgangsserver sind die Auswahl ‘587’ und ‘STARTTLS’ korrekt. Die Auswahl für Authentifizierung lassen Sie einfach auf ‘Automatisch erkennen’. Überprüfen Sie bitte auch nochmal, ob Ihre E-Mail-Adresse in der untersten Zeile zweimal korrekt eingetragen ist. Klicken Sie auf ‘Erneut testen’. Wenn nun eine Verbindung zum Mailserver aufgebaut werden konnte, dann können Sie mit ‘Fertig’ die Einrichtung abschliessen. Die korrekten Einstellungen für das WEB.DE-Beispielkonto ionas@web.de finden Sie in der Abbildung.
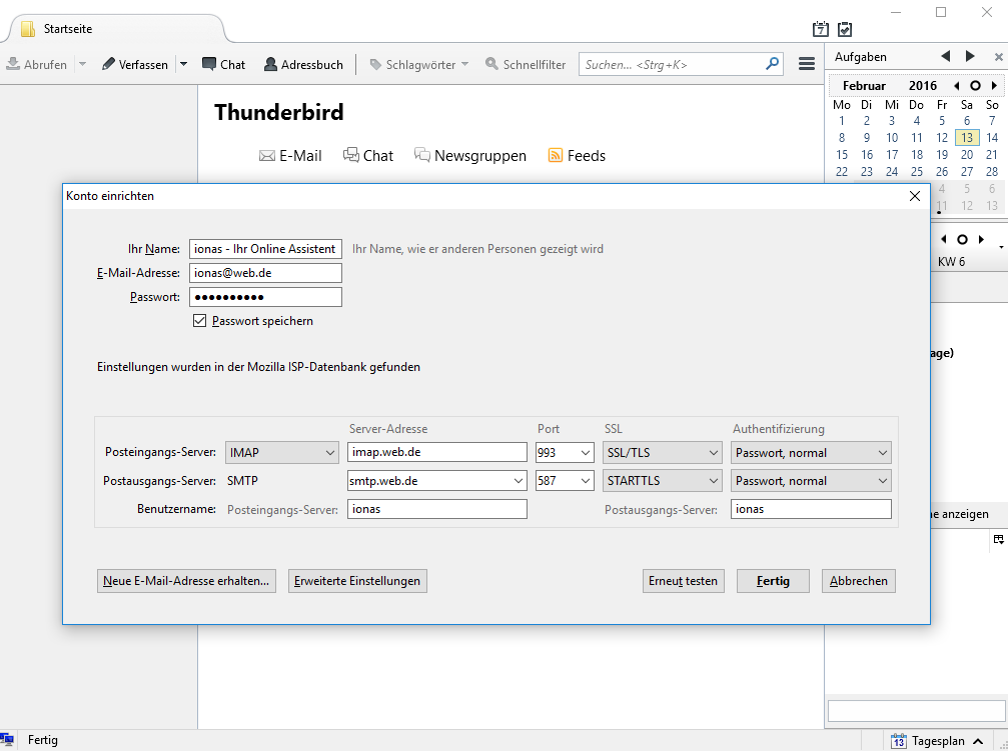
Schritt 3: Finetuning der Ordner-Synchronisation
Mit Abschluss des 2. Schritts können E-Mails komfortabel über Thunderbird verschickt und empfangen werden. Dieser dritte und letzte Schritt in dieser Anleitung stellt somit streng genommen keine Etappe der grundlegenden Einrichtung des WEB.DE-E-Mail Account dar, sondern ist fortgeschrittene IMAP-Konfiguration und richtet sich auch an solche Nutzer. Daher: Wer mit der Einrichtung seines WEB.DE-Kontos in Thunderbird zufrieden ist, braucht hier nicht mehr weiter lesen.
In den Standardeinstellungen synchronisiert Thunderbird sämtliche Ordner des WEB.DE-Posteingangs. Konkret bedeutet dies, dass alle Ordner, die im WEB.DE-Webmailer angezeigt werden, auch in der Baumstruktur auf der linken Seite im Hauptfenster von Thunderbird erscheinen. Die Entwürfe, der Papierkorb, der Spam-Ordner und der Ordner ‘Unbekannt’ finden sich gleichermaßen lokal in Thunderbird wie online im WEB.DE-Webmailer. Eine Ausnahme stellt der aus dem Webmailer bekannte Ordner ‘Freunde und Bekannte’ dar. Dieser wird in Thunderbird unter ‘Posteingang’, aber mit sonst identischem Inhalt angezeigt.
Wenn man nun über den WEB.DE-Webmailer einen neuen Ordner anlegt, dann wird dieser automatisch in Thunderbird synchronisiert. Mit Abschluss einer vollständigen Synchronisation erscheint dieser im Ordnerbereich auf der linken Seite. Das gleiche gilt für neue, in Thunderbird über den Menüpunkt ‘Neuer Ordner’ erstellte Ordner. Diese werden automatisch in WEB.DE angelegt und synchronisiert.
Das IMAP-Protokoll übernimmt auch die Abstimmung zwischen lokalem Rechner und zentralem Server bei Umbenennungen und Löschungen. Mit einem Rechtsklick auf einen Ordner kann dieser über die Option ‘Umbenennen’ mit einem neuen Namen versehen werden. Die Änderungen werden automatisch zu WEB.DE überspielt, so dass die Ordnernamen stets einheitlich sind. Mit dem Löschen der Ordner verhält es sich gleich. Ein lokal gelöschter Ordner wird auch auf dem Server gelöscht – und damit alle darin enthaltenen E-Mails. Die Ausnahme sind die Systemordner Posteingang, Papierkorb, Entwürfe, Gesendet und Spam. Diese sind “off limits” und können nicht umbenannt oder gelöscht werden. Unternimmt man den Versuch, meldet Thunderbird einen Fehler zurück.
Die PC Doktoren von ionas …
… helfen nicht nur bei Problemen mit der Einrichtung eines WEB.DE-Kontos in Thunderbird, sondern bei allen Fragen rund um den Computer: Datensicherheit, Microsoft Office oder Druckerprobleme? ionas – Ihr Online Assistent kann helfen und das an 365 Tage im Jahr. Sie erreichen uns unter unserer Rufnummer +49 (0)6131 327070.
Wenn Ihnen dieser Artikel gefallen hat, dann freuen wir uns auch über eine kurze Rückmeldung im Kommentarbereich oder – wenn Sie auf Facebook sind – ein Like auf unserem Profil.

6. Februar 2017 um 18:22 Uhr
Hallo Zusammen,
vielen Dank für eure hilfreichen Tipps!
Ich habe noch ein Problem im Zusammenhang mit Thunderbird und Web.de.
Ich habe alle Einstellungen wie beschrieben vorgenommen und der Zugriff über POP3 funktioniert auch (fast). Laut Web.de wird standard-mässig der Ordner “Freunde und Bekannte” von Thunderbird abgerufen siehe https://hilfe.web.de/email/einstellungen/pop3-einstellungen.html). Man könne aber auch für jeden Ordner die Einstellung ändern. Nur wo und wie kann ich leider nicht finden.
Habt ihr das rausgefunden?
Vielen Dank!
Thomas Klöber