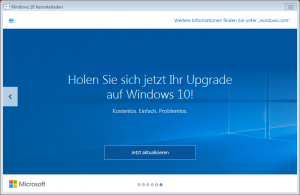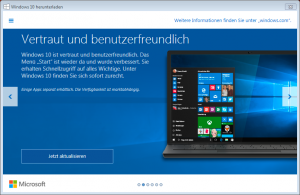Kaum jemand hat noch nicht den in regelmäßigen Abständen nachfragenden Assistenten in der Taskleiste bemerkt, der auf das zur Verfügung stehende Windows 10 Upgrade aufmerksam machen soll. Wie man diesen deaktivieren kann, haben wir bereits in einem früheren Wissensartikel vorgestellt. Möchte man jedoch das neue Windows nutzen, sollte man dieses Upgrade gut vorbereiten, um vor unliebsamen Überraschungen sicher zu sein.
In diesem Artikel stellen wir einige wichtige Punkte vor, die man vor einem solchen Upgrade auf Windows 10 durchführen sollte. Gleichzeitig betreibt man mit der Vorbereitung auch Systempflege und stellt sicher, einen Computer zur Verfügung zu haben, der genau auf die eigene Nutzung abgestimmt und optimiert ist. Denn wie heißt es so oft: “eine gute Vorbereitung ist die halbe Miete”. Dies gilt ganz besonders für ein Upgrade auf Windows 10.
Backup
Hat man noch kein automatisches Backup eingerichtet, sollte man wenigstens vor einem solchen Systemeingriff seine Daten auf einem externen Datenträger sichern. Ob es sich dabei um eine externe Festplatte oder eine Speicherlösung im Netzwerk handelt, ist dabei nicht relevant. Was zählt ist, dass man im Ernstfall umkompliziert und zügig wieder einen produktiv nutzbaren Computer mit seinen wichtigen Daten zur Verfügung hat.
Installierte Programme
In den seltensten Fällen ist es mit dem beliebten Officepaket aus dem Hause Microsoft erledigt. Vielmehr sammeln sich mit der Zeit verschiedenste Helferlein auf der Festplatte an. Da wären zum Beispiel Komprimierungstools wie WinRAR oder 7-zip, Brennprogramme wie ImgBurn, ein Audio-/Videoplayer wie VLC. Die Liste ist manchmal erschreckend lang. Einen Überblick kann man sich in der Systemsteuerung unter dem Punkt Programme und Features verschaffen. Es ist unbedingt empfehlenswert, diese Liste durchzugehen und zu überlegen, welche Programme man tatsächlich im Einsatz hat und welche man getrost vor dem Update entfernen kann. So müssen weniger Komponenten von Windows 10 übernommen werden, was die Anzahl der möglichen Fehlerquellen deutlich einschränkt.
Nun ist dies auch eine hervorragende Gelegenheit, die im schlimmsten Fall benötigten Installationsdateien auf einem externen Datenträger zu sichern.
Updates
Das System muss auf dem aktuellen Stand sein, ebenso die zuvor gesichteten Programme, die übernommen werden sollen. Software, die von Microsoft selbst kommt, wird üblicherweise schon über die Windows Updates mit abgedeckt, bei anderen Programmen muss man gegebenenfalls selbst Hand anlegen. Meistens verbirgt sich die Option, nach Updates zu suchen unter dem Menüpunkt Hilfe.
Was man auf keinen Fall auslassen sollte, sind BIOS/Firmware Updates. Gerade bei Notebooks, die oft herstellerspezifische Hardwarelösungen eingebaut haben, ist es überaus wichtig, möglichst aktuelle Informationen für das neue Betriebssystem zur Verfügung zu stellen. Aktualisierungen dieser Art und Anleitungen, wie damit zu verfahren ist, findet man auf den Webseiten der Hersteller. Meist kann man durch Eingabe der Seriennummer seines Gerätes schnell zu einer Liste der verfügbaren Updates navigieren.
Die Treiber-/Softwaresuche findet man üblicherweise auf den Herstellerseiten unter dem Menüpunkt Support.
Bitte beachten Sie, dass bei jedem BIOS-Update ein gewissens Restrisiko verbleibt. Wenn Sie sich unsicher sind, lassen Sie ein BIOS-Update bitte von einem Profi durchführen. Gerne helfen wir Ihnen bei der Suche nach einem geeigneten Vor-Ort Anbieter.
Kompatibilität
Spätestens jetzt ist es an der Zeit, auf der Herstellerseite zu recherchieren, ob die eigene Hardware auch zu Windows 10 kompatibel ist oder vielleicht überhaupt nicht unterstützt wird. So kann es beispielsweise bei Notebooks, die etwas älter sind, durchaus der Fall sein, daß man mangels Hardwareunterstützung nach dem Upgrade vor einem nicht startfähigen System sitzt.
Sind alle Vorbereitungen abgeschlossen, kann man das Upgrade auf Windows 10 starten. Man sollte dies auf keinen Fall unter Zeitdruck ausführen, sondern sich ein paar ruhige Minuten dafür freimachen.
Das Windows 10 Upgrade ist fehlgeschlagen
Wir erleben immer wieder Kunden, bei denen es trotz sorgfältiger Vorbereitung zu Schwierigkeiten nach dem Upgrade kommt. Häufig fehlen einzelne Treiber, die man aber über die Systemsteuerung nachinstallieren kann. Schwieriger wird es, wenn es Probleme mit dem Grafiktreiber oder der Anzeige im Allgemeinen gibt. So kann es beispielsweise passieren, dass man zwar noch den Startbildschirm mit dem Herstellerlogo, danach aber nur noch Bildstörungen oder gar nichts mehr auf dem Bildschirm sieht. In manchen Fällen kann eine manuelle Nachinstallation von Treibern Abhilfe schaffen, ein allgemeingültiges Erfolgsrezept gibt es in solchen Fällen allerdings leider nicht. Hier ist eine genauere Analyse erforderlich, um nach Möglichkeit das Kernproblem eingrenzen und erkennen zu können.
Fazit
Vermutlich haben Sie diesen Artikel gelesen, weil Sie gerade ein Windows 10 Upgrade planen oder ein Upgrade nicht erfolgreich durchgeführt wurde. Wir hoffen, dass wir Ihnen in diesem Artikel Informationen zur Verfügung stellen konnten, die Ihnen bei der Durchführung des Upgrades oder bei Problemen mit diesem helfen. Wenn Ihnen der Artikel gefällt, dann freuen wir uns, wenn Sie uns das zeigen. Entweder per Like auf unserer Facebook-Seite oder per E-Mail an feedback@ionas.com. In jedem Fall schauen wir von ionas – Ihr Online Assistent uns auch gerne Probleme mit dem Windows 10 Upgrade auf Ihrem Computer mit Ihnen zusammen an und/oder helfen Ihnen, die oben genannten Schritte auszuführen. Sie erreichen uns übrigens 7 Tage die Woche von 8:00 – 20:00 Uhr.