Die Serienbrieffunktion von Word ist nicht nur im geschäftlichen Umfeld interessant. Immer wenn man ein in der Grundstruktur identisches Schreiben für einen größeren Empfängerkreis individualisieren möchte, dann lohnt sich die Beschäftigung mit dieser Funktion. Ein Schreiben an die Mitglieder seines lokalen Vereins, eine Einladung für das Schulfest und eine Tagesordnung für die Eigentümerversammlung sind drei Anwendungsfälle für den gewinnbringenden Einsatz von Serienbriefen. Wir erklären in diesem Artikel, wie Sie in Word schnell und bequem Serienbriefe erstellen. Die Abbildungen sind mit Word 2013 gemacht, die Funktionalität existiert aber ebenso in früheren Versionen ebenso wie in Word 2016.
Serienbriefe in Word erstellen
Ein Seriendokument ist ein Dokument, das durch die automatisierte Verknüpfung eines Hauptdokuments mit einer Datenquelle entsteht. Das Hauptdokument enthält die zentralen Informationen des Seriendokuments und die Datenquelle die das Hauptdokument individualsierende Informationen.
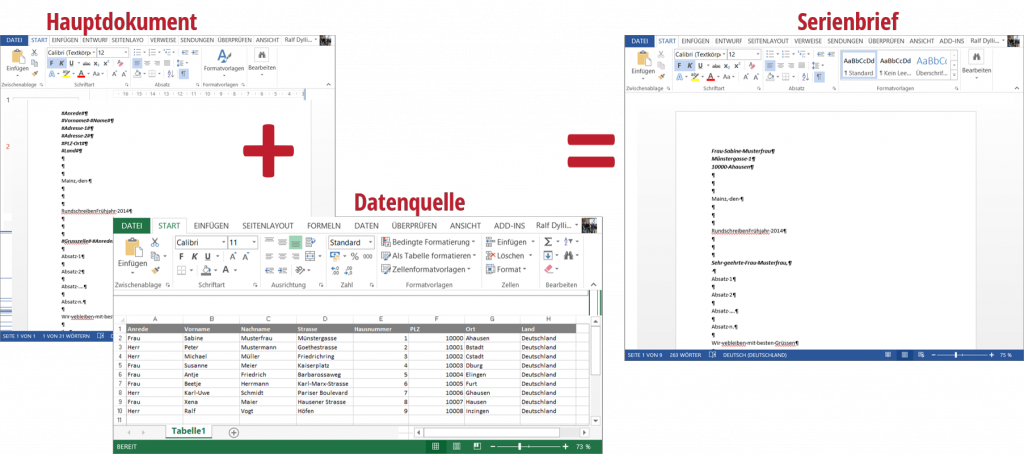
Der wohl häufigste Anwendungsfall von Seriendokumenten sind Serienbriefe. Serienbriefe verknüpfen Standardbriefe mit Adresslisten. Konkret besteht beim Serienbrief die Verknüpfung der beiden Elemente darin, dass die Serienbrieffunktion die Empfängeradresse, die korrekte Anrede und eventuell weitere individuelle Informationen (z.B. Mitgliedsnummer) in den Brief einfügt. Die Nutzung von Serienbriefen kann also recht viel Arbeit abnehmen und Übertragungsfehler vermeiden. Nicht zu unterschätzen ist auch der kommunikative Effekt von gut gemachten Serienbriefen. Individualisierte Schreiben wirken persönlicher als mit einem unpersönlichen „Sehr geehrte Damen und Herren,“ überschriebenen Schreiben.
Word bietet mit dem Seriendruck-Assistenten eine bequeme Möglichkeit, um Serienbriefe bzw. Seriendokumente zu erstellen. Der Assistent hilft bei der Erfassung der Seriendruckfelder im Hauptdokument und unterstützt bei der Verknüpfung mit der Datenquelle. Die Seriendruckfelder sind dabei die Platzhalter, die bei der Erstellung des Seriendokuments durch die individuellen Informationen aus der separaten Datenquelle ersetzt werden.
Seit der Office Version 1995 gibt es die Seriendruck-Funktion in Word und die Nutzung des Assistenten hat sich mit den letzten Office Versionen nur wenig verändert. D.h. auch wenn die nachfolgende Anleitung Screenshots aus Office 2013 verwendet, dann sollten sie eine sinnvolle Hilfestellung beim Erstellen von Serienbriefen in Word 2007, Word 2010 und auch Word 2016 sein. Natürlich lassen sich Seriendokumente auch ohne den Seriendruckassistenten erstellen, mit der Ausnahme von Poweruser ist dies aber wohl eine unpraktische Alternative.
Grundvoraussetzung für die erfolgreiche Erstellung eines Seriendokuments ist ein erstelltes Hauptdokument und eine konsistent Datenquelle. Die Konsistenzerfordernis bezieht sich dabei auf die Einheitlichkeit der Datenstruktur. In einer Datentabelle müssen also gleichartige Daten in einer Tabellenspalte stehen, z.B. Nachnamen immer in Spalte A, Vornamen in Spalte B, … Die Abbildung zeigt ein Beispiel einer konsistenten Datenquelle. Die Reihenfolge der Datensätze in der Tabelle oder Datenbank hingegen ist von keiner Bedeutung.
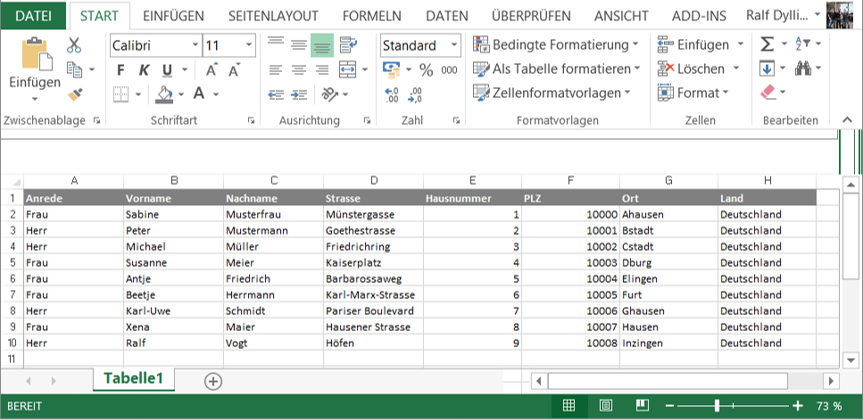
Für diese Anleitung gehen wir davon aus, dass das Hauptdokument und die Datenquelle in Form einer Excel-Datei vorliegen. Die beiden Beispieldokumente, die wir in dieser Anleitung verwenden, können Sie hier herunterladen. (Die Dokumente sind Office-Dokumente ohne Makro-Funktionalität und können so keine Makro-Viren enthalten. Dateien, die nicht aus absolut vertrauenswürdigen Quellen heruntergeladen wurden sollten dennoch manuell mit dem Virenscanner geprüft werden.)
Mit dem Seriendruckassistenten zum Serienbrief
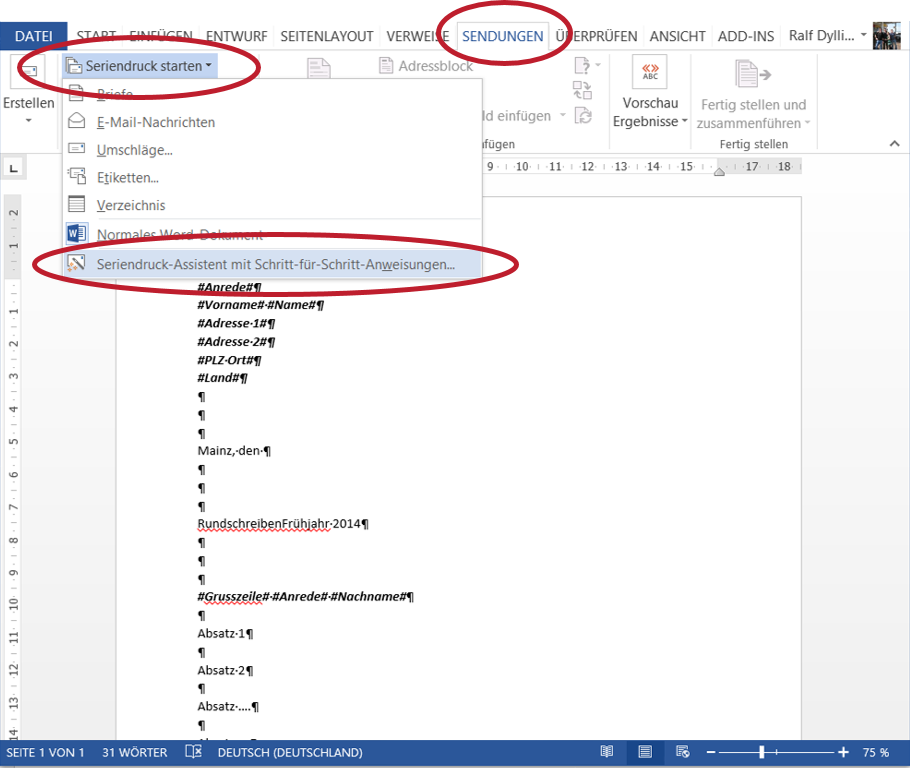
Der Ausgangspunkt zum Erstellen von Serienbriefen ist Word. Dort finden Sie auch den Seriendruck-Assistenten im Tab ‚Sendungen‘. Der Seriendruck-Assistent ist der letzte Listenpunkt im Menü ‚Seriendruck starten‘ (siehe Abbildung).
Der Assistent offenbart sich in Form eines Dialog-Systems am rechten Bildschirmrand. Er begleitet durch den Erstellungsprozess und erklärt die jeweils notwendigen Aktivitäten. Vom Ausgangsdokument zum fertigen Serienbrief sind es insgesamt 6 Schritte. Der Assistent erlaubt es aber, jederzeit im Prozess wieder einen oder mehrere Schritte zurück zu gehen, sollte man einen Fehler bemerken.
Los geht’s also: Öffnen Sie das Hauptdokument und rufen Sie den Assistenten auf. In sechs Schritten können Sie Ihren Serienbrief erstellen.
Schritt 1: Definition des Seriendokument-Typs
Ruft man den Assistenten zum Erstellen von Seriendokumenten auf, kann man zwischen mehreren Dokumententypen wählen. ‚Briefe‘ ist die Standardeinstellung für den Seriendruck-Dokumententyp. Mit Klick auf ‚Weiter: Dokument wird gestartet‘ können Sie den Schritt auch schon abschließen.
Schritt 2: Bestimmung des Hauptdokuments
In diesem Schritt definieren Sie das relevante Hauptdokument. Da Sie den Seriendruck-Assistent vom Hauptdokument aus geöffnet wurde, können Sie hier ‚Aktuelles Dokument verwenden‘ ausgewählt lassen. Danach klicken Sie auf „Weiter: Empfänger wählen“.
Grundsätzlich kann man auch mit der Einrichtung der Seriendruckfunktion beginnen und dann das Seriendruck-Hauptdokument erstellen. Unsere klare Empfehlung ist es jedoch, erst das Hauptdokument zu erstellen und sich erst im Anschluss daran um den Seriendruck zu kümmern.
Schritt 3: Auswahl der Datenquelle
Liegt die Datenquelle vor – wie für diese Anleitung unterstellt -, dann können Sie die Einstellung ‚Vorhandene Liste verwenden‘ ausgewählt lassen. Nun müssen Sie Word erklären, wo diese vorhandene Liste zu finden ist. Klicken Sie folglich darunter auf ‚Durchsuchen‘ und navigieren Sie im sich öffnenden Fenster zum Ort der Datenquelle. Wählen Sie die Dateien an und klicken auf ‚Öffnen‘.
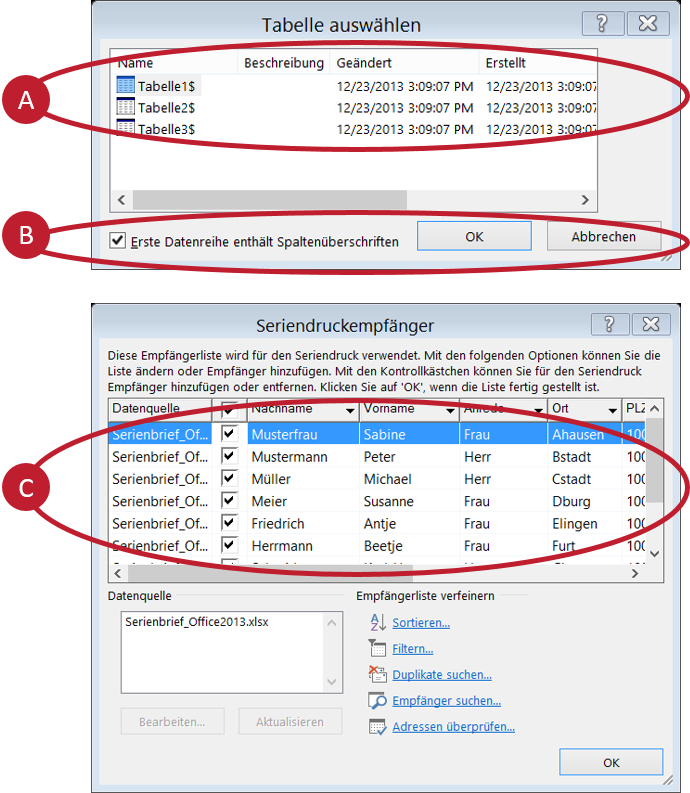
Damit Word die Informationen in der Datenquelle richtig interpretiert, sind noch einige weitere Angaben notwendig. So müssen Sie z.B. das richtige Tabellenblatt auswählen, wenn sich in Ihrer Excel-Datei mehrere Tabellenblätter befinden. Klicken Sie auf den Namen des richtigen Tabellenblatts (siehe A in der Abbildung). Wenn sich in der ersten Zeile der Datenquelle Spaltenüberschriften (z.B. Anrede, Name, Vorname,…) befinden, dann müssen Sie dies dem Assistenten ebenfalls mitteilen (siehe B in der Abbildung). Ansonsten interpretiert Word die Spaltenbezeichner ebenfalls als Datensatz. Klicken Sie danach auf ‘OK’.
Wenn Sie das richtige Tabellenblatt ausgewählt haben, dann sehen Sie im sich öffnenden Fenster die gewünschten Adressdaten. Wollen Sie den Serienbrief nur an eine Auswahl der in der Datenquelle enthaltenen Personen schicken, dann können Sie hier die nicht relevanten Datensätze abwählen. Entfernen Sie einfach das Häkchen in der zweiten Spalte (siehe C in der Abbildung). Zum Abschluss der Datenquellenauswahl klicken Sie auf ‚OK‘. Zurück im Dialog des Assistenten können Sie Schritt 3 abschließen. Klick auf ‚Weiter: Schreiben Sie Ihren Brief‘ und Sie sind einen Schritt weiter in Richtung fertiges Seriendokument.
Schritt 4: Setzen der Seriendruckfelder im Hauptdokument
Der 4. Schritt ist der Schritt, bei dem die meisten Probleme auftauchen. Es geht darum, dass man per Seriendruckfelder definiert, wo und in welcher Form Word beim Zusammenfügen von Hauptdokument und Datenquelle automatisiert Informationen einfügt.
Die zentralen Seriendruckfelder in Serienbriefen sind logischerweise der Adressblock und die Anrede. Die Seriendruckfunktion ist aber nicht auf diese begrenzt. Mitgliedsnummern, Geburtsdaten und andere persönliche Informationen können ebenso vollautomatisch eingefügt werden. Die Möglichkeiten gehen aber auch darüber noch weit hinaus. Sie können Word auch anweisen, in Abhängigkeit bestimmter Merkmale der Empfänger unterschiedliche Informationen oder eben gar keine Informationen einzufügen. Beispiele dafür sind je nach Mitgliedschaftsdauer unterschiedliche Dankesformel oder wohnortindividuelle Anfahrtshinweise. Die Möglichkeiten sind also vielfältig.
Unabhängig von der Art der Information ist das Vorgehen zum Einfügen eines Seriendruckfeldes gleich. Zunächst wird die Position des Seriendruckfeldes im Hauptdokument definiert. Dazu setzen Sie den Cursor mit der Maus an die entsprechende Stelle im Hauptdokument. Dann wählen Sie das entsprechende Seriendruckfeld im Assistenten. Schließlich wird dem gewählten Seriendruckfeld die korrespondierende Spalte in der Datenquelle zugewiesen. Beim Seriendruckfeld Adressblock können es auch mehrere Spalten in der Datenquelle sein. Die Zuweisung geschieht jeweils über den Dialog ‚Übereinstimmende Felder festlegen‘. Ist das Druckfeld gesetzt, erscheint es im Hauptdokument mit einem in Anführungszeichen gesetzten Kürzel (z.B. «Adresse» und «Anrede»)
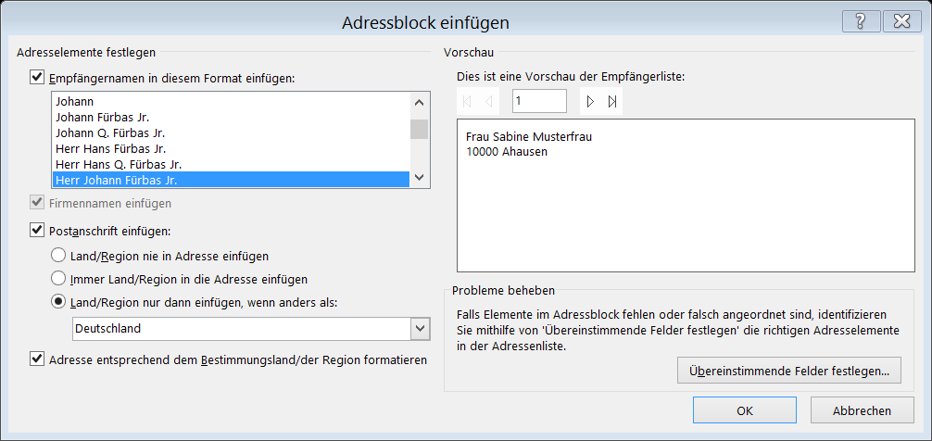
Die Seriendruckfelder Adressblock und Grußzeile lassen sich direkt im Assistenten auswählen. Beide Seriendruckfelder bieten übersichtliche Designassistenten, um die Darstellungsform im finalen Seriendokument zu spezifizieren (in der Abbildung das Beispiel für den Adressblock). Hilfreich ist das Vorschaufenster. In diesem können Sie sehen, wie die einzelnen Datensätze später im Serienbrief angezeigt werden. Mit den Pfeiltasten lässt sich durch die Datensätze scrollen. „Ungewöhnlichere“ Felder gibt es über die Schaltfläche ‚Weitere Elemente‘ im Seriendruck-Assistenten.
Schritt 5: Prüfung der Seriendruckeinstellungen
Mit Abschluss des letzten Schritts erstellt Word für jeden einzelnen Datensatz eine Vorschau des finalen Drucksatzes. Prüfen Sie in diesem 5. Schritt die einzelnen Schriftsätze mit Hilfe der Pfeiltasten, ob die Zusammenführung fehlerfrei geklappt hat.
Falls Sie einen Fehler entdeckt haben, können Sie durch Klick auf „Zurück: Schreiben Sie Ihren Brief“ zu den vorherigen Schritten zurückkehren. Sie können theoretisch bis zur Bestimmung der Datenquelle zurück. Wenn die Zusammenführung erfolgreich war, können Sie mit Klick auf „Weiter: Seriendruck beenden“ das Seriendokument erzeugen lassen!
Schritt 6: Abschluss des Seriendrucks
Den Seriendruck schließen Sie durch Ausdruck der Serienbriefe oder deren Export in eine neue Datei ab. Unsere grundsätzliche Empfehlung ist, die erstellten Serienbriefe zunächst in eine neue Datei zu exportieren. In dieser Datei sind alle automatisiert erzeugten Schreiben aufgereiht. Klicken Sie auf „Individuelle Briefe bearbeiten“, um die Briefe in eine neue Datei zu exportieren.
Der Vorteil dieses Vorgehen ist, dass sich einzelne Briefe noch individuell ändern und dann die gesamte Sammlung in einem Sammeldokument abspeichern lassen. Solche individuelle Änderungen können sich anbieten, wenn die Einrichtung der Seriendruck-Funktion mehr Arbeit ist als die manuelle Nacharbeit – z.B. wenn in 98 aus 100 Briefen die Empfänger gesiezt, in zweien aber geduzt werden sollen. Dies automatisiert machen zu lassen, wäre wohl recht aufwändig; die manuelle Nacharbeit demgegenüber eher einfach.
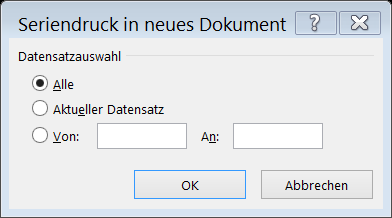
Im sich öffnenden Fenster wählen Sie die zu exportierenden Datensätze (siehe Abbildung). Normalerweise sind dies „Alle“. Sie sehen nun, dass Word für jeden Datensatz einen Brief erstellt und in ein Dokument exportiert hat. Sie sehen auch, dass der Assistent verschwunden ist. Sie können dieses Dokument behandeln, wie jedes vollständig manuell erstellte Dokument. Wenn Sie Änderungen an dem Dokument vornehmen und abspeichern, dann sind diese Änderungen dauerhaft.
Glückwunsch! Sie haben erfolgreich durch Word einen Serienbrief erstellen lassen.
Serienbriefe erstellen mit der Word-Seriendruckfunktion
Die Serienbrieffunktion von Word eignet sich nicht für die Erstellung von Sendungen an eine handvoll Empfänger. In solchen Fällen überwiegt der Aufwand, den Seriendruck im Textverarbeitungsprogramm aufzusetzen. Gerade wenn man keine Übung hat, kann dies durchaus etwas mehr Zeit in Anspruch nehmen. In solchen Situationen ist man mit der manuellen Anpassung des Ausgangsschreibens besser bedient.
Gerade bei größeren Sendung ist es jedoch ohne Alternative, durch Word Serienbriefe erstellen zu lassen. Ist die Funktion korrekt aufgesetzt, dann kann man davon ausgehen, dass das Schreibprogramm mit maximaler Geschwindigkeit und höchster Präzision die Schreiben erstellt. Übertragungsfehler haben keine Chance, sich einzuschleichen. Egal ob 10, 100 oder 1000 Schreiben, sie sind von Word innerhalb eines Wimpernschlags erstellt und man kann sich darauf verlassen, dass die Briefe korrekt sind.
Wenn Sie Hilfe bei der Erstellung eines Serienbriefs in Word benötigen, dann können Ihnen die Word-Experten von ionas – Ihr Online Assistent an 7 Tagen die Woche helfen. Sie erreichen uns unter +49 (0)6131 327070 und erhalten dort sofort tatkräftige Unterstützung.
Und wir können weit mehr als nur Seriendokumente erstellen. Natürlich helfen wir auch gerne bei anderen Word-Fragen. In Wissensbereich haben wir weitere Beiträge zum effizienteren Einsatz von Word für Sie zur Verfügung gestellt. Hier finden Sie die gesamte Sammlung und laufend kommen neue dazu. Wenn Sie das nicht verpassen wollen, dann geben Sie uns ein Facebook-Like und wir halten Sie über neue Artikel auf dem Laufenden.
