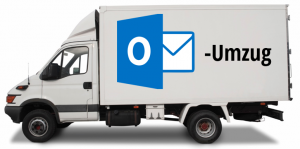 Wenn der alte Rechner seine besten Tage hinter sich hat und ein Neuer her muss, dann ist die wohl undankbarste Aufgaben der Umzug sämtlicher persönlicher Daten von Alt auf Neu. Datenmigration nennt das der ITler. Der einfache Teil der Datenmigration ist der Umzug der persönlichen Dokumente, Bilder und Videos – Dateien auf einen USB-Stick oder eine externe Festplatte sichern, Datenträger umstecken, Daten auf dem neuen Rechner einspielen, fertig. Der kompliziertere Teil ist der Umzug von Einstellungen, Favoriten, Datenbanken sowie E-Mails, Terminen und Kontakten. Für den Umzug von in Outlook gespeicherten Daten – E-Mails, Terminen und Kontakten – liefern wir in diesem Beitrag ‘Outlook umziehen – so geht’s problemlos’ eine Anleitung. Die Migration von Outlook von einem alten auf einen neuen Rechner wird mit dieser fast so leicht wie der Umzug der persönlichen Dateien.
Wenn der alte Rechner seine besten Tage hinter sich hat und ein Neuer her muss, dann ist die wohl undankbarste Aufgaben der Umzug sämtlicher persönlicher Daten von Alt auf Neu. Datenmigration nennt das der ITler. Der einfache Teil der Datenmigration ist der Umzug der persönlichen Dokumente, Bilder und Videos – Dateien auf einen USB-Stick oder eine externe Festplatte sichern, Datenträger umstecken, Daten auf dem neuen Rechner einspielen, fertig. Der kompliziertere Teil ist der Umzug von Einstellungen, Favoriten, Datenbanken sowie E-Mails, Terminen und Kontakten. Für den Umzug von in Outlook gespeicherten Daten – E-Mails, Terminen und Kontakten – liefern wir in diesem Beitrag ‘Outlook umziehen – so geht’s problemlos’ eine Anleitung. Die Migration von Outlook von einem alten auf einen neuen Rechner wird mit dieser fast so leicht wie der Umzug der persönlichen Dateien.
Outlook-Datendateien – der Schlüssel für den erfolgreichen Outlook Umzug
Outlook speichert Daten in sogenannten Datendateien. E-Mails, E-Mail-Anhänge, Termine, Kontakte, Aufgaben – alle diese Informationen landen in einer solchen.
In manchen Fällen ist die Migration von Outlook damit getan, dass Sie die Outlook Datendateien umziehen. In manchen Fällen aber halt auch nicht. Entscheidend dafür ist der Typ der verwendeten Datendateien in Outlook. Daher hier etwas Hintergrundinformationen über diese.
Seit seinen frühesten Versionen verwendet Outlook zwei Datendateitypen: OST-Dateien und PST-Dateien. OST steht für Offline Storage Table oder zu deutsch offline Outlook Datendatei. PST-Dateien sind persönliche Outlook Datendateien. PST ist das Akronym von Personal Storage Table.
In PST-Dateien werden Daten dauerhaft abgespeichert. Sie enthalten die maßgebliche – und häufig auch einzige – Kopie einer E-Mail, eines Termins oder einer Aufgabe. OST-Dateien hingegen sind nicht als permanente E-Mail-Speicher gedacht. In ihnen sollen E-Mails nur für Phasen, in denen Outlook nicht mit dem Mail-Server verbunden ist, zwischengespeichert werden. Sie machen es möglich, dass man auf seine E-Mails zugreifen kann, auch wenn man keinen Internetzugang hat. Das “O” in OST für offline ist also sehr wörtlich zu nehmen. Kurz gesagt: Der entscheidende Unterschied zwischen OST und PST-Dateien liegt also darin, dass E-Mails, die in OST-Dateien (zwischen)gespeichert werden, immer nur Kopien von E-Mails sind, die so auch noch auf einem Mail-Server liegen.
Bis vor wenigen Jahren waren Datendateien vom PST-Typ im privaten Umfeld die weitaus häufigere Variante. Seit einigen Jahren ist der OST-Typ jedoch auf dem Vormarsch. Dies hat vor allem damit zu tun, dass Microsoft beginnend mit Outlook 2013 die Idee von OST-Dateien stringenter im hauseigenen E-Mail-Client implementiert. Bis einschließlich Outlook 2010 wurden E-Mails, die per IMAP und per POP3 abgerufen wurden, in PST-Dateien gespeichert. In den neueren Outlook-Versionen, Outlook 2013 und Outlook 2016, werden nur noch per POP3 abgerufene E-Mails in einer PST-Datei abgelegt (siehe Abbildung unten). IMAP-E-Mail-Konten, ebenso wie Exchange Konten, werden in OST-Dateien zwischengespeichert. Einen leider etwas veralteten, aber dennoch lesenswerten englischen Beitrag über den Unterschied von OST- und PST-Dateien findet man im offiziellen Office Support von Microsoft.
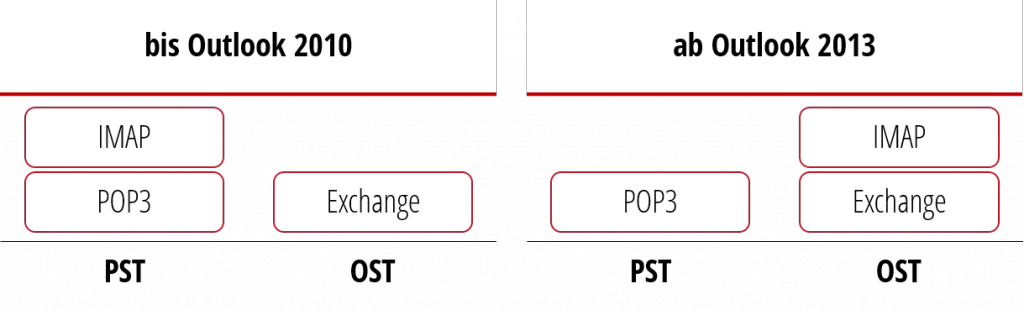
Mit diesem Wissen ausgestattet, wieder zurück zur Frage “wie kann ich Outlook umziehen, dass es so einfach ist wie die Migration der persönlichen Dateien?”
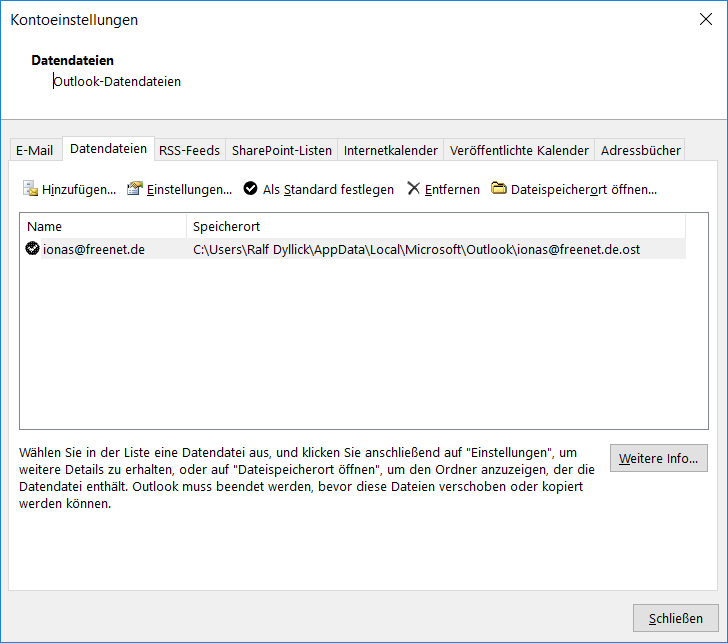
Der erste Schritt der Migration ist folglich immer, in den Kontoeinstellungen Ihres Outlooks nachzuschauen, welchen Datendateityp Outlook für Ihr Mail-Konto bzw. Ihre Konten verwendet. Die Kontoeinstellungen befinden sich seit Outlook 2010 im Tab DATEI. Bis einschliesslich Outlook 2007 fand man die Account Settings, wie die Kontoeinstellungen in englischen Outlook-Versionen heissen, noch im Tab TOOLS. Unverändert über die Jahre blieb das Fenster der Kontoeinstellungen selbst (siehe nebenstehende Abbildung). In dessen Tab ‘Datendateien’ findet sich dann die gewünschte Information. Ziehen Sie die Spalte ‘Speicherort’ nur weit genug auf. Die Dateiendung der Datendateien sagt Ihnen, womit Sie es zu tun haben. In der Abbildung sehen Sie z.B., dass die E-Mails für ionas@freenet.de in einer OST-Datendatei gespeichert werden.
Outlook umziehen bei OST-Datendateien
Der Migration von E-Mail-Konten, die in OST-Dateien abgespeichert werden, ist denkbar einfach. Im Grunde ist es in diesem Fall nämlich gar nicht nötig, Datendateien von einer Outlook-Instanz in eine andere umzuziehen. Man muss einfach nur das E-Mail-Konto auf dem neuen Rechner in Outlook einrichten und die OST-Datei legt sich dann selbst neu an. Der Grund ergibt sich aus der Natur der OST-Datei: Da die maßgeblichen Kopien der E-Mails auf dem Mailserver liegen, werden diese automatisch als lokale Kopien runtergeladen. Fertig ist der Outlook-Umzug – zumindest was die E-Mails angeht.
Für die auf dem alten Rechner in OST-Dateien abgespeicherten Termine, Kontakte und Aufgaben verhält es sich leider etwas anders. Grund: Da diese ja in aller Regel nur lokal abgespeichert werden, ist die lokale Kopie in Outlook gleichzeitig auch die maßgebliche Kopie. (Bei den meisten Nutzern von GMX, WEB.DE, Gmail, Yahoo und Outlook ist das der Fall. Besser haben es Nutzer eines ionas-Servers. Der erstellt Serverkopien von Terminen, Kontakten und Aufgaben.)
Verwaltet man mit Outlook Termine und Kontakte, dann ist deren Umzug im OST-Fall ein notwendiger, ergänzender Schritt zur vollständigen Migration von Outlook auf einen neuen Computer. Die guten Neuigkeiten: Glücklicherweise bringt Outlook für diese Aufgabe eine recht komfortable Exportfunktion mit. Diese erreicht man in allen Outlook-Versionen über den Tab DATEI. In älteren Versionen befindet sich der Export-Assistent in den Optionen unter der Rubrik ‘Erweitert’. In neueren Outlook-Versionen kommt man direkt und ohne Umweg über die Optionen per ‘Öffnen und exportieren’ zum Import/Export-Assistenten.
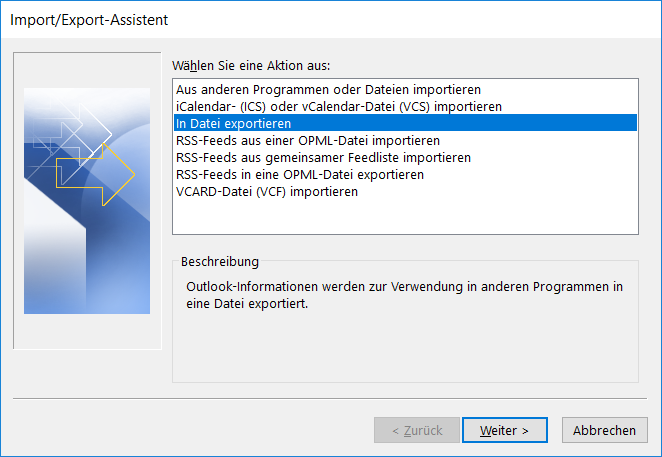
Im Assistenten wählt man zunächst die Aktion ‘In Datei exportieren’ und bestätigt die Auswahl durch Klick auf ‘Weiter’. Ob man in eine PST- oder eine CSV-Datei exportiert, ist unerheblich. Beides funktioniert. Viel wichtiger ist die Auswahl des richtigen Ordners im folgenden Fenster. Wenn Outlook nur eine Datendatei enthält, dann gibt es meist nur einen Aufgaben-, einen Kontakte- und einen Termine-Ordner. Spätestens bei mehreren Datendateien sollte man aber peinlich genau darauf achten, den Ordner in der richtigen Datendatei auszuwählen. Speichern sollte man die Datei nun auf einem Wechseldatenträger – USB-Stick oder externe Festplatte – schließlich sollen die Daten ja auf einen anderen Computer übertragen werden. Dies sollte man nun für alle drei Kategorien – Kontakte, Termine und Aufgaben – machen und für alle relevanten Datendateien.
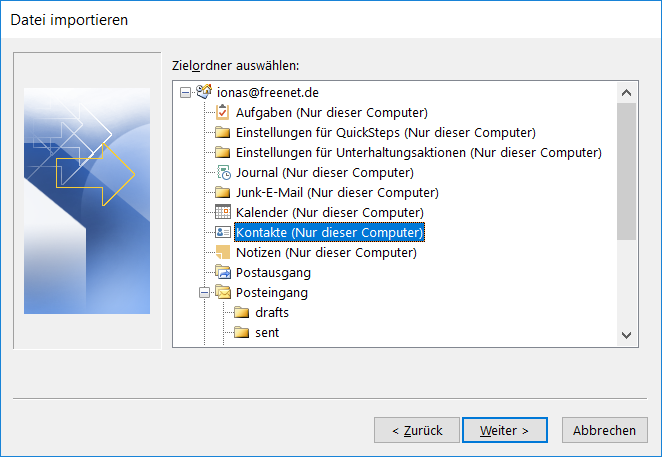
Der Import gestaltet sich dank des Assistenten denkbar einfach: Rufen Sie den Assistenten auf – es ist ja der gleiche wie der Exportassistent -, wählen Sie die Aktion ‘Aus anderen Programmen oder Dateien importieren’, bestimmen Sie das Format und den Pfad der Importdateien und markieren Sie dann im ‘Datei importieren’-Dialog den Ordner, in den die Daten importiert werden sollen (siehe Abbildung für das Beispiel des Imports in den Kalender).
Outlook umziehen bei PST-Datendateien
Der Vorteil von PST-Dateien ist deren Portabilität. Sie lassen sich ohne Einschränkungen von PC zu PC tragen. Outlook umzuziehen ist im Falle von PST-Dateien daher tatsächlich auch nicht viel mehr als die Kopie der PST vom alten auf den neuen Rechner.
Den Speicherort der PST-Datei auf dem alten Rechner kennt man ja bereits aus dem Tab ‘Datendateien’ in den Kontoeinstellungen. Der Standardspeicherort von PST-Dateien bei aktuellen Outlook-Versionen ist %homepath%\Documents\Outlook-Dateien.
In den Ordner kommt man am schnellsten über die Schaltfläche ‘Dateispeicherort öffnen’ im Tab ‘Datendateien’. Kopieren lassen sich die Outlook-Datendateien aber erst, wenn man im Anschluss daran Outlook beendet hat.
Hat man die relevanten PST-Dateien erstmal auf den neuen Computer kopiert – der Standardspeicherort bietet sich dafür an, es kann aber auch jeder andere Ordner verwendet werden – müssen sie nur noch in Outlook eingebunden werden. Dazu öffnet man auf dem neuen Rechner die Kontoeinstellungen von Outlook, navigiert zum Tab ‘Datendateien’ und klickt dort auf die Schaltfläche ‘Hinzufügen’. Im Explorer-Fenster bewegt man sich zum Speicherort, wählt eine PST-Datei aus, bestätigt mit ‘OK’ und schon ist die PST eingebunden. Damit taucht sie auch im Ordnerbereich von Outlook auf. Alle E-Mails, Termine, Kontakte, Aufgaben und Notizen, die man auf dem alten Rechner abgespeichert hatte, sind nun auf dem neuen Rechner verfügbar. Outlook umziehen leicht gemacht!
Sonderfall: IMAP-E-Mail-Konto aus einer Outlook-Version vor 2013 umziehen
In älteren Outlook-Versionen wurden E-Mails, die per IMAP abgerufen wurden, in PST-Dateien gespeichert, obwohl auf den Mail-Servern noch die maßgeblichen Kopien lagen. Wie oben beschrieben, hat Microsoft diese Inkonsistenz mit Office 2013 beseitigt.
Gerade bei älteren Computern kann es aber noch vorkommen, dass man IMAP-Konten findet, die mit PST-Dateien verknüpft sind. In solchen Fällen muss keine PST-Datei migriert, sondern der oben beschriebene OST-Fall angewendet werden: E-Mail Account auf dem neuen Rechner angelegt, warten bis Outlook den Ordner lokal synchronisiert hat, evtl. noch die Kalender- und Kontakte-Ordner exportieren/importieren, fertig.
Hilfe beim Outlook Daten umziehen
Der Anspruch war, mit diesem Beitrag eine Anleitung zu schreiben, mit der die Migration von Outlook von einem alten auf einen neuen Rechner ebenso einfach ist wie der Umzug einfacher persönlicher Dateien. Wir hoffen, dies ist uns gelungen! Wenn ja, dann freuen wir uns über ein Zeichen der Anerkennung auf unserem Facebook-Profil. Wenn wir die Erwartungen enttäuscht haben, dann schreiben Sie uns: feedback@ionas.com.
Haben Sie mehrere E-Mail-Konten und noch mehr Datendateien in Ihrem Outlook und benötigen Hilfe beim Umziehen Ihrer Outlook Daten, dann können wir Ihnen gerne helfen! Für genau solche Situationen stehen unsere PC Doktoren an 7 Tagen die Woche zur Verfügung! Sie erreichen uns unter +49 (0)6131 327070.
Outlook ist nicht das einzige Office Programm, das wir beherrschen! Word, Excel, PowerPoint kennen wir recht gut. Überzeugen Sie sich selbst. In unserem Blog erklären wir, wie Sie mit Word Serienbriefe schreiben oder was Sie tun müssen, wenn Ihr Excel nicht mehr rechnet.


3. Mai 2017 um 17:57 Uhr
Sehr schöne Erklärung. Hier werden auch die Zusammenhänge und der Sinn der unterschiedlichen Dateiformate gut erklärt.
Frage:
Funktioniert der Spaß den auch für vorgefertigte und angelegte Textbausteine?
Funktioniert dies auch für bereit erstellte E-Mail Signaturen?
Grüße