Druck auf den Startknopf, die Power On-LED geht an, die Festplatten-LED blinkt unregelmäßig und man hört ein leises Surren des Lüfters – der Laptop startet offensichtlich – der Bildschirm bleibt aber absolut schwarz! Bildschirm kaputt und Austausch fällig oder doch nur eine Fehlkonfiguration? Wir erklären in diesem Artikel, was Sie tun können.
Die oben beschriebene Situation trieb mir vor ein paar Tagen kleine Schweißperlen auf die Stirn. Ich hatte den Laptop im Büro vorschriftsmäßig ausgemacht, ihn eingepackt und daheim auf dem Schreibtisch wieder ausgepackt. Ich war mir also keiner Schuld bewusst. Der Bildschirm blieb aber schwarz wie die Nacht. Klein Flackern, kein Schatten drauf, nicht mal das Herstellerlogo wurde beim Druck auf den Power-Button auf dem Bildschirm angezeigt.
Die Indizien sprachen für einen Bildschirmschaden oder ein Problem mit der internen Verkabelung. Da mein Nachhauseweg aber kurz und ereignislos war, konnte ich mir das kaum vorstellen. Ich sollte recht behalten! Mit folgenden drei Schritten brachte ich den Bildschirm wieder zurück unter die Lebenden.
Schritt 1: Batterie heraus und erneuter Start
Computer enthalten Kondensatoren, die solange elektrische Spannung aufrechterhalten, wie das Gerät an einer Spannungsquelle hängt. Das ist bei einem Desktop das Netzteil, beim Laptop das Netzteil und/oder der Akku. Wenn man die Spannungsquelle entfernt, verlieren die Kondensatoren Ihre Spannung und mit ihnen flüchtige Speicher Ihre Daten. Sind in letzteren fehlerhafte Einstellungen abgespeichert, dann entfernt man diese mit diesem Vorgehen wirkungsvoll. Dies ist auch die Erklärung, warum man bei Internetproblemen häufig den Ratschlag hört, den Router vom Netz zu trennen. Fritz!Box, Speedport und Co. sind letztlich ja auch nichts anderes als kleine Computer.
Bei mir hat dieser Schritt leider nicht geholfen. Ich nahm die Batterie raus, mein Laptop hatte für rund 60 Sekunden keine Spannung und trotzdem blieb mein Bildschirm beim Neustart komplett schwarz.
Schritt 2: Umschalten der Anzeigeeinstellungen für mehrere Monitore
Viele Laptops haben einen Ausgang zum Anschluss eines externen Bildschirms oder eines Projektors. Bei älteren Geräten ist das normalerweise ein VGA-Port, bei neueren ein HDMI oder Display-Port.
Über das Betriebssystem lassen sich diese externen Bildschirmports aktivieren und wieder deaktivieren. So kann man z.B. das Betriebssystem anweisen, nur diesen Port zu aktivieren und den integrierten Monitor auszuschalten. Eine solche Einstellung macht dann Sinn, wenn man seinen Laptop an einen Fernseher anschließt, um z.B. einen Film zu schauen. Normalerweise haben diese Einstellungen nur Auswirkungen auf die Bildschirmanzeige, wenn das Betriebssystem gestartet ist. Anscheinend – wie der hier beschriebene Fall zeigt – gibt es aber auch Situationen, in denen diese Einstellungen generell die Bildschirmfunktion beeinflussen.
 Der einfachste Weg, den externen Monitoranschluss zu steuern, ist die Bildschirmtaste auf der Tastatur. Bei meinem Lenovo Laptop liegt diese auf der Taste F7 (siehe Abbildung) und kann mit der Tastenkombination Fn-Taste + F7 aufgerufen werden: Tastenkombination einmal gedrückt und der Port ist aktiv. Bei mehrmaligem Drücken wechselt man durch die unterschiedlichen Anzeigemodi.
Der einfachste Weg, den externen Monitoranschluss zu steuern, ist die Bildschirmtaste auf der Tastatur. Bei meinem Lenovo Laptop liegt diese auf der Taste F7 (siehe Abbildung) und kann mit der Tastenkombination Fn-Taste + F7 aufgerufen werden: Tastenkombination einmal gedrückt und der Port ist aktiv. Bei mehrmaligem Drücken wechselt man durch die unterschiedlichen Anzeigemodi.
Ich machte den Rechner also an, wartet ab, bis die Festplatten-LED nicht mehr blinkte – ich also annehmen konnte, der Rechner sei im Windows-Login angekommen – und drückte die Fn-Taste und die F7-Taste gleichzeitig. Leider funktionierte dies auch nicht. Der Bildschirm meines Laptops blieb schwarz. Mit dem dritten Schritt bekam ich den Bildschirm aber wieder an und es war wie ich vermutete: Die Anzeigeeinstellungen waren verkehrt, nur dass die Tastenkombination nicht funktionierte.
Schritt 3: Bildschirmeinstellungen über Vorlesefunktion ändern
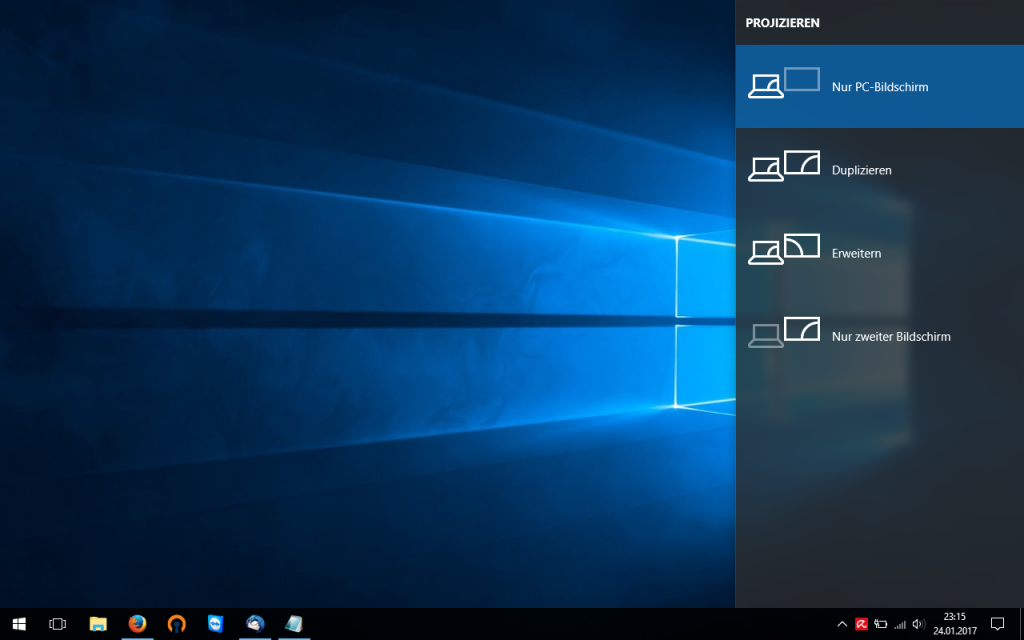 Unter Windows 8 und Windows 10 kann man die Anzeigeeinstellungen auch mit der Tastenkombination Windows-Taste + P ändern. Die Tastenkombination blendet am rechten Bildschirmrand das ‚Projezieren‘-Menü ein und aus (siehe Abbildung).
Unter Windows 8 und Windows 10 kann man die Anzeigeeinstellungen auch mit der Tastenkombination Windows-Taste + P ändern. Die Tastenkombination blendet am rechten Bildschirmrand das ‚Projezieren‘-Menü ein und aus (siehe Abbildung).
Völlig richtig ist, dass dieses Menü nur von geringem Wert ist, wenn man es nicht sieht. Noch viel schwerer ist es, so die richtige Einstellung auszuwählen. Es gibt aber einen Trick: Die Sprachausgabe der erleichterten Bedienung von Windows! Diese liest vor, was gerade am Bildschirm geschieht. So lassen sich die Anzeigeeinstellungen ändern, auch wenn der Bildschirm nicht will. Die Vorlesefunktion lässt sich mit Windows-Taste + Enter einfach aktivieren und deaktivieren.
Bildschirm schwarz? Nicht sofort aufgeben
Die hier beschriebene Vorgehensweise ist universell anwendbar. Wenn Ihr Laptop-Bildschirm kein Bild anzeigt, dann werfen Sie nicht sofort die Flinte ins Korn. Versuchen Sie, die Einstellungen für mehrere Bildschirme aufzurufen und diese so zu ändern, dass der Monitor des Laptops aktiv ist. Am einfachsten ist das per Tastenkombination, aber wenn die aus welchen Gründen auch immer nicht will, dann tut es auch das entsprechende Windows-Menü bei angeschalteter Vorlesefunktion.
Sie kennen das Problem, dass der Bildschirm schwarz ist? Wie lösen Sie das Problem bzw. haben es gelöst? Schreiben Sie uns! Gerne nehmen wir hier weitere Anregungen hier auf.

11. März 2019 um 19:04 Uhr
Viel danke hat mir sehr geholfen