Statistisch gesehen hat jeder siebte Mensch einen Skype-Account. Die durchschnittliche monatliche Nutzung von Skype liegt bei erstaunlichen 180 Minuten pro Nutzer. Das macht Skype zum wohl populärsten Kommunikationsanbieter im Internet.
Was Skype insbesondere populär macht, ist seine bequeme und kostenlose Videochat-Funktion. Auf vielen Smart Phones muss man sich nur über die vorinstallierte App an seinem Skype-Account anmelden und schon steht der Videotelefonie nichts mehr im Weg. Bei handelsüblichen PCs und Laptops sind die Hürden kaum höher. Bei Laptops mit eingebauter Kamera muss man nur Skype herunterladen und installieren; bei PCs benötigt man zusätzlich nur eine Webcam. Letztere ist normalerweise dank USB und Plug and Play auch in wenigen Momenten einsatzbereit.
Soweit die schöne Theorie. Wie wir aus der Praxis durch zahlreiche Kundengesprächen wissen, ist das Zusammenspiel von Skype und Webcam am PC aber leider häufig nicht ganz reibungslos. Die Fälle, in denen aus Videochat-Freude Videochat-Frust wurde, sind zahlreich. Das Ziel dieses Artikels ist es, Ihnen eine Schritt-für-Schritt-Anleitung an die Hand zu geben, um Probleme mit Ihrer Skype Webcam zu lösen.
Ursachen für Skype Webcam Probleme
Wenn Sie Probleme im Zusammenspiel von Skype mit Ihrer Webcam haben, dann kann das mehrere Ursachen haben. Mögliche Ursachen sind:
• Defekt der Skype Webcam
• Kommunikationsprobleme zwischen Betriebssystem und Webcam (z.B. Treiberprobleme, fehlende Dienste)
• Kommunikationsprobleme zwischen Skype und Webcam (z.B. fehlerhafte Einstellungen)
• Blockierung der Webcam durch ein anderes Programm
• Skype Webcam ist nicht richtig mit dem Rechner verbunden
Einen direkten Weg zur Lösung gibt es aufgrund der Vielschichtigkeit der Skype Webcam Problematik leider nicht. Die Einkreisung des Problems hat somit oberste Priorität. Da der direkte Test der Hardware für Heimanwender normalerweise unmöglich ist, wird die Hardware üblicherweise indirekt durch Ausschlussverfahren getestet. Dies heißt, man kann ein Problem mit der Hardware annehmen, wenn alle anderen Funktionsprüfungen gescheitert sind. Im schlimmsten Fall kann das aber heißen, dass man sich viel Arbeit macht und am Ende doch nur eines weiß: Die Skype Webcam ist kaputt.
Glücklicherweise lässt sich der Zeitaufwand durch ein strukturiertes Vorgehen deutlich reduzieren. Das effizienteste Vorgehen ist, wenn man bei den allgemeinen Ursachen anfängt und sich dann zu den spezifischeren Ursachen vorarbeitet. Wenn alle diese Maßnahmen nicht greifen, dann bleibt nichts anderes, als ‘gröbere Mittel’ zu verwenden. Los geht’s:
Schritt 1: Prüfen Sie die Kabelverbindung (nur für nicht eingebaute Skype Webcams)
Dieser Schritt klingt banal, sollte aber nicht unterschätzt werden. Im Kabelwirrwarr kann es schon mal vorkommen, dass ein Kabel verwechselt wird und Ihre Skype Webcam in Skype aufgrund eines nicht eingesteckten oder einfach losen Kabels nicht funktioniert.
Schritt 2: Testen Sie Zusammenspiel zwischen Betriebssystem und der Webcam
Starten Sie das Programm, das mit der Webcam ausgeliefert wird und versuchen Sie in diesem mit Hilfe Ihre Webcam, ein Video aufzunehmen. Eventuell müssen Sie dazu dieses Programm von einer CD installieren oder von der Webseite des Herstellers herunterladen.
Wenn dies funktioniert und Skype die Webcam dennoch nicht erkennt, dann springen Sie direkt zu Schritt 4. Sollte dieser Versuch jedoch scheitern, dann liegt die Vermutung nahe, dass das Problem weniger bei Skype und vermutlich eher auf Ebene des Betriebssystems bzw. im Zusammenspiel mit anderen Programmen liegt.
Schritt 3: Prüfen Sie die Treiberinstallation der Skype Webcam
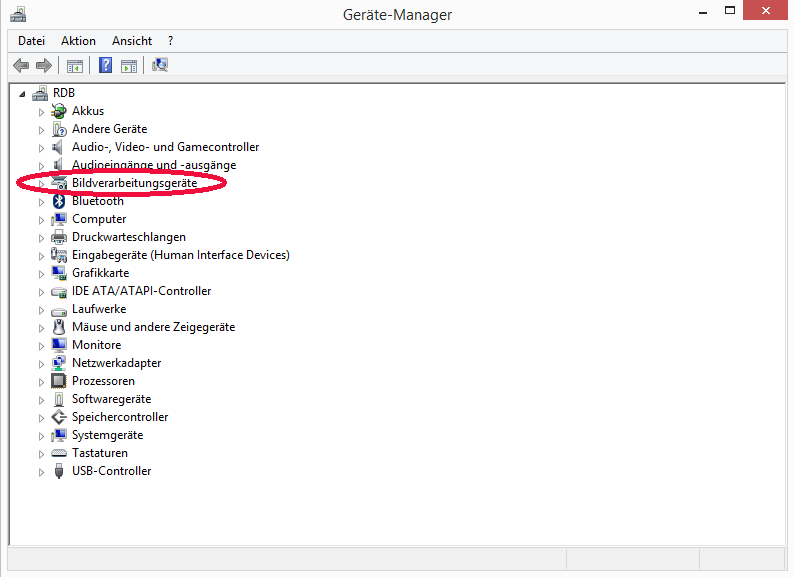 Die Treiber überprüfen Sie im Gerätemanager in der Systemsteuerung. Suchen Sie dort in der Liste der angeschlossenen Geräte nach ‘Bildverarbeitungsgeräte’. Da Bildverarbeitungsgeräte mit dem Buchstaben B beginnt, findet sich die Kategorie normalerweise oben in der Liste.
Die Treiber überprüfen Sie im Gerätemanager in der Systemsteuerung. Suchen Sie dort in der Liste der angeschlossenen Geräte nach ‘Bildverarbeitungsgeräte’. Da Bildverarbeitungsgeräte mit dem Buchstaben B beginnt, findet sich die Kategorie normalerweise oben in der Liste.
Sehen Sie unmittelbar in der Kategorie Bildverarbeitungsgeräte ein Warnzeichen, dann liegt ein Problem mit dem Treiber vor. Entfernen Sie den Treiber und installieren Sie ihn neu. Falls das System die Treiberreinstallation nicht automatisch ausführt, dann sollten Sie die Treiber von der Herstellerseite herunterladen. (Vorsicht: Achten Sie dabei, die Treiber für das richtige Betriebssystem herunter zu laden! Achten Sie auch darauf, ob Sie eine 32- oder 64-bit Version von Windows verfügen.) Der Hersteller und die Typenbezeichnung sind meistens auf der Webcam aufgedruckt. Alternativ können Sie auch die mitgelieferte Treiber-CD verwenden. Diese enthält in aller Regel jedoch alte Treiber und die Installation ist aufwändiger als wenn man sich die Treiber geschwind von Hama, Logitech und Co. downloadet.
Sollte Ihre Webcam in dieser Kategorie nicht aufgeführt sein oder gibt es die Kategorie Bildverarbeitungsgeräte erst gar nicht, dann fehlen die Gerätetreiber komplett. Der einfachste Weg zur Treiberinstallation ist, dies Windows automatisch machen zu lassen. Ziehen Sie das Webcam-Kabel, warten Sie ein paar Sekunden und stecken Sie es wieder ein. Wenn Windows die Hardware erkennt, dann öffnet sich im unteren rechten Eck des Bildschirms ein Fenster. In diesem infomiert Sie Windows über den Status der Treiberinstallation. Sollte diese Automatik versagen, dann installieren Sie die Treiber manuell gemäß des oben beschriebenen Vorgehens. Falls Windows die Hardware nicht erkennt, dann sollten Sie einen anderen USB-Port verwenden. Wird die Webcam trotz aller Versuche nicht erkannt, dann ist die Wahrscheinlichkeit hoch, dass die Webcam einen Defekt hat. Gehen Sie dann direkt zu Schritt 10.
Schritt 4: Schließen Sie einen Konflikt mit einem anderen Programm aus
Die meisten Webcams, egal ob eingebaut oder extern, verfügen über eine Status-LED. Diese sollte zur weiteren Fehlersuche verwendet werden. Ist die LED an, dann wird sie von einem Programm genutzt. Beenden Sie alle Programme, die Ihre Webcam verwenden könnten. Zu letzteren gehören auch die Browser (z.B. Internet Explorer, Firefox, etc.). Leuchtet die LED weiterhin, dann schauen Sie im Taskmanager nach, welche Software Ihre Webcam noch verwenden könnte und beenden Sie auch diese. Jetzt sollte die LED aus sein. Starten Sie nun erneut Skype und testen Sie Ihre Skype Webcam. Hat sich das Problem in Wohlgefallen aufgelöst? Wenn nicht, weiter mit Schritt 5.
Schritt 5: Überprüfen Sie die Aktualität Ihres Betriebssystems
Prüfen Sie via ‘Windows Updates’ in der Windows-Systemsteuerung, ob Updates für das Betriebssystem verfügbar sind. Bitte denken Sie daran, dass auch optionale Updates relevante Updates für die Webcam sein können. Ganz grundsätzlich empfehlen wir, alle Windows Updates zu installieren. Nach der Installation möglicher Updates empfiehlt sich ein Neustart. Misserfolg? Die Hoffnung ist noch nicht verloren.
Schritt 6: Vergewissern Sie sich, dass Skype auf die richtige Skype Webcam zugreift (nur bei mehreren Webcams)
Haben Sie eine interne und eine externe Webcam (z.B. wenn man eine defekte interne Webcam durch eine externe Webcam ersetzt hat), dann kann es sein, dass Skype auf die falsche Webcam zugreift. Um zu schauen, ob dies der Fall ist, starten Sie einen Skype Anruf und klicken Sie anschließend im Chat-Fenster unten rechts auf das Symbol für Gesprächsqualität. Wechseln Sie auf die Registerkarte Webcam, und wählen Sie dann im Dropdownmenü ‘Wählen Sie die zu verwendende Webcam’ die gewünschte Skype-Webcam aus.
Schritt 7: Entfernen Sie Skype aus dem Autostart
Wenn Sie Skype über den Autostart starten, dann empfiehlt es sich, diese Option zu deaktivieren. Der Autostart von Skype kann nämlich dazu führen, dass das Programm beim Laden der Treiber stolpert und diese nicht korrekt lädt. Hintergrund ist hier, dass Windows nicht alle Treiber im Rahmen des Bootvorgangs lädt. Für den Fall, dass Skype schneller startet als Windows die Treiber lädt, hat Skype keinen Zugriff auf die Treiber. (Als angenehmer Nebeneffekt führt die ‘Verbannung’ von Skype aus dem Autostart auch dazu, dass Ihr Computer schneller startet.)
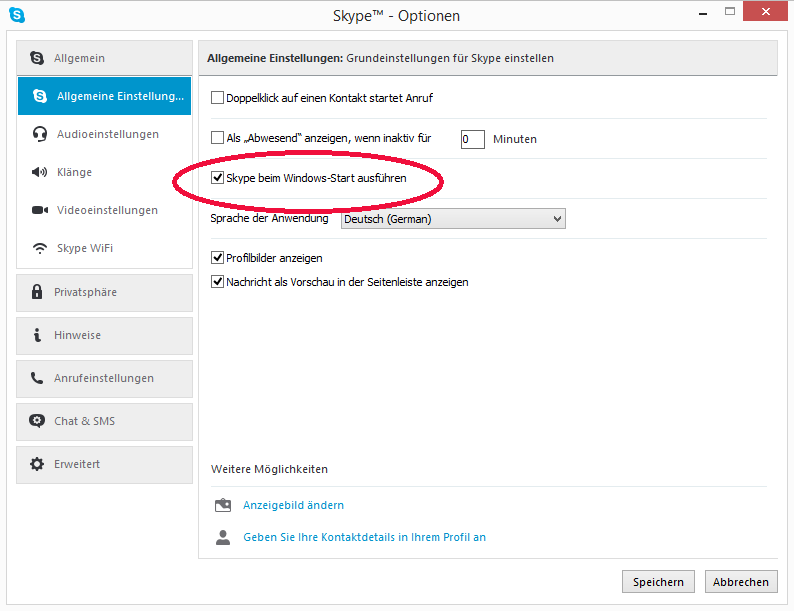 Um die Start-Einstellungen von Skype zu ändern, gehen Sie in der Menüleiste von Skype auf ‘Aktionen’ und anschließend auf ‘Optionen’. Unter dem Punkt ‘Allgemeine Einstellungen’ lokalisieren Sie die Option „Skype beim Start ausführen“ und entfernen Sie den Haken davor (siehe Abbildung). Speichern Sie diese Änderung durch Klick auf den entsprechenden Button. Starten Sie anschließend Windows neu und prüfen Sie die korrekte Funktion Ihrer Skype Webcam.
Um die Start-Einstellungen von Skype zu ändern, gehen Sie in der Menüleiste von Skype auf ‘Aktionen’ und anschließend auf ‘Optionen’. Unter dem Punkt ‘Allgemeine Einstellungen’ lokalisieren Sie die Option „Skype beim Start ausführen“ und entfernen Sie den Haken davor (siehe Abbildung). Speichern Sie diese Änderung durch Klick auf den entsprechenden Button. Starten Sie anschließend Windows neu und prüfen Sie die korrekte Funktion Ihrer Skype Webcam.
Schritt 8: Aktualisieren Sie Skype
Klicken Sie in der Menü-Leiste von Skype auf ‘Hilfe’ und anschließend auf ‘Auf Aktualisierungen prüfen’. Installieren Sie eventuell vorhandene Updates. Auch nach dieser Maßnahme sollten Sie Ihren PC neu starten, um den Erfolg der Maßnahme zu prüfen.
Hat sich auch diese Maßnahme als stumpfes Schwert erwiesen, dann bleiben nur noch die drei schärfsten Schwerter zur Lösung des Skype Webcam-Konflikts übrig. Diese Schritte sind leider deutlich aufwändiger.
Schritt 9: Installieren Sie Skype neu
Öffnen Sie die Systemeinstellungen und wählen Sie das Symbol ‘Programme und Funktionen’. Suchen Sie in der Liste der installierten Programme nach Skype und deinstallieren Sie das Programm. Starten Sie Ihren PC neu und installieren Sie anschließend Skype über die Download-Sektion der Skype-Webseite. Bevor Sie die Deinstallation starten, vergewissern Sie sich bitte, dass Sie Ihren Skype-Benutzername und Passwort kennen. Ihren Skype-Benutzernamen erfahren Sie direkt aus Ihren Kontoeinstellungen in Skype.
Nach erneutem Neustart Ihres Computers testen Sie bitte die Funtion der Skype Webcam. Denken Sie im Zweifelsfall daran, Skype wie in Schritt 7 beschrieben aus dem Autostart zu entfernen.
Schritt 10: Führen Sie den Kreuztest aus
Als letzten Test empfehlen wir den sogenannten Kreuztest. Der Ursprung des Namens ergibt sich recht einfach aus dem Testaufbau: Testen Sie eine andere Webcam an Ihrem PC beziehungsweise Ihre Skype Webcam an einem anderen PC. Fragen Sie am besten einen Freund oder Bekannten, um sich eventuell als unnötig erweisende Ausgaben zu vermeiden. Eine neue Kamera können Sie immer noch kaufen, wenn sich die Hardware als defekt herausstellen sollte.
Wird die neue Webcam von Ihrem Computer erkannt, dann testen Sie Ihre Webcam an einem anderen Computer. Dieser sollte idealerweise dasselbe Betriebssystem nutzen wie Ihr PC. Funktioniert Ihre Webcam an dem anderen PC ebenfalls nicht, dann kann man von einem Hardware Defekt ausgehen. Für den unwahrscheinlichen aber denkbaren Fall, dass beide Webcams funktionieren—Ihre Webcam am anderen PC und die Austausch-Webcam an Ihrem—, dann sollten Sie sich erneut die Treiberkonfiguration Ihres Computers anschauen (siehe Schritt 5).
Schritt 11: Setzen Sie Ihr System auf einen Wiederherstellungspunkt zurück
Wenn die Skype Webcam Probleme jüngerer Natur sind, dann können Sie noch eine Rücksetzung auf einen Wiederherstellungspunkt versuchen. In Windows 7 machen Sie dies über die Kategorie ‘Wiederherstellung’ in der Systemsteuerung. In diesem Schritt werden „kürzlich vorgenommene Systemänderungen rückgängig gemacht, ohne dabei jedoch Dateien wie Dokumente, Bilder und Musik zu ändern. Möglicherweise werden hierbei kürzlich installierte Programme und Treiber entfernt.“ Ob dieses Vorgehen eine Option ist, hängt vom Zeitpunkt des Setzens des Wiederherstellungspunkt und denen von Ihnen zwischenzeitlich am System vorgenommenen Änderungen ab. Wägen Sie diesen Schritt also gut ab, bevor Sie ihn in Angriff nehmen. Sie wollen nicht den Teufel mit dem Beelzebub austreiben.
Die Ultima Ratio, wenn auch das alles nicht geklappt hat, ist die Neuinstallation von Windows. Was für die Rücksetzung gesagt wurde, gilt hier aber noch viel mehr hier. Bei der Neuinstallation von Windows löschen Sie nicht nur Ihre installierten Programme und Systemeinstellungen, sondern auch Ihre private Dateien!
Fazit:
Probleme mit der Skype Webcam sind unangenehm und eine einfache Lösung gibt es leider nicht. Doch die Chancen stehen gut, mit etwas Geschick und Geduld das Problem ohne Neuinstallation zu beheben.
Wir hoffen, dass Ihnen die Schritte bei der Lösung der Fehlfunktion Ihrer Skype Webcam geholfen haben. Sollten Sie Probleme bei der Umsetzung der oben genannten Schritte haben, dann rufen Sie uns bitte an. Unsere Experten in Mainz helfen Ihnen schnell und kompetent weiter: +49 (0)6131 327070. Darüber hinaus hilft ionas – Ihr Online Assistent Ihnen auch gerne, andere als das hier beschriebe Skype Webcam Problem zu lösen.
