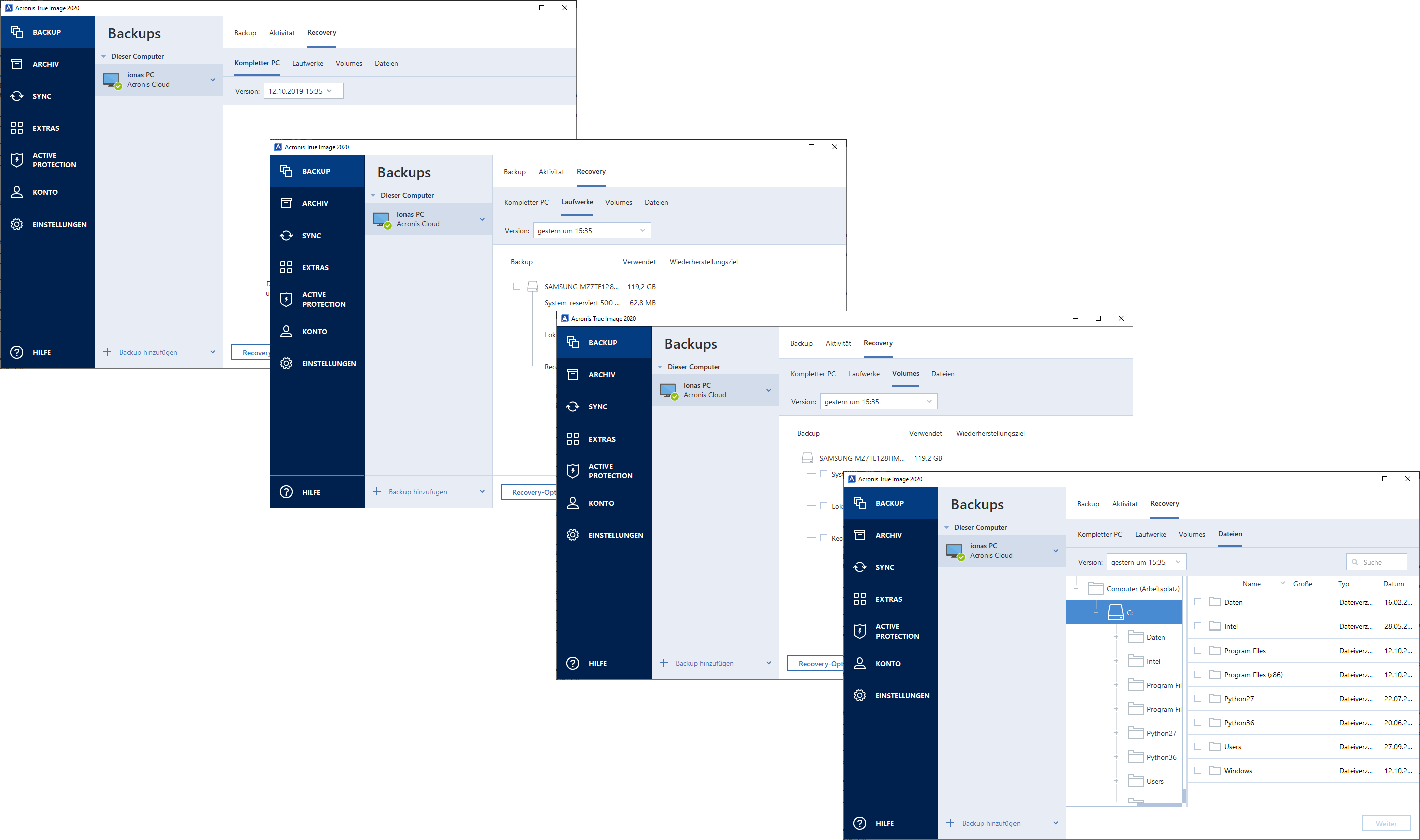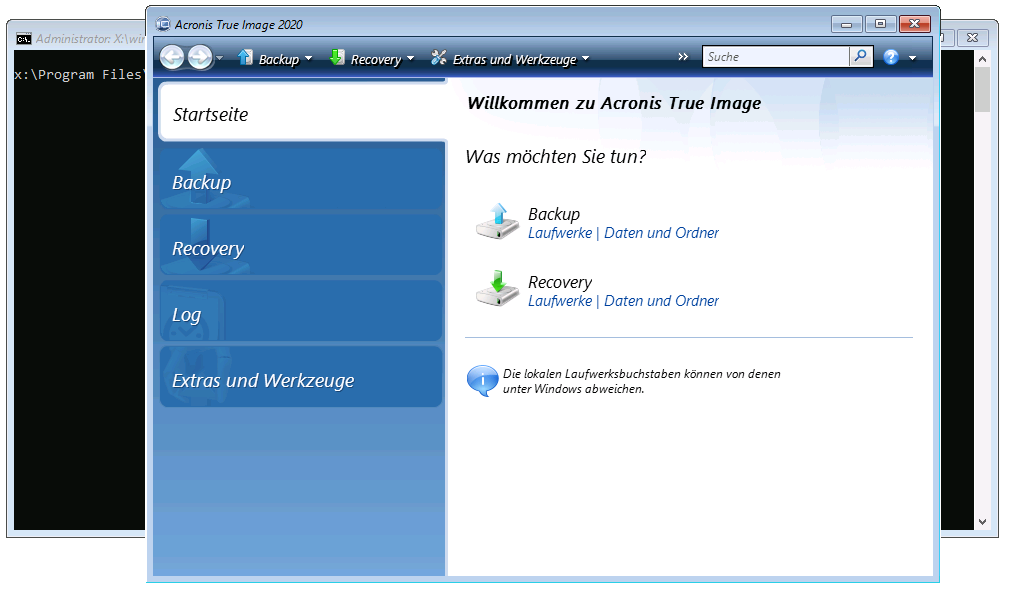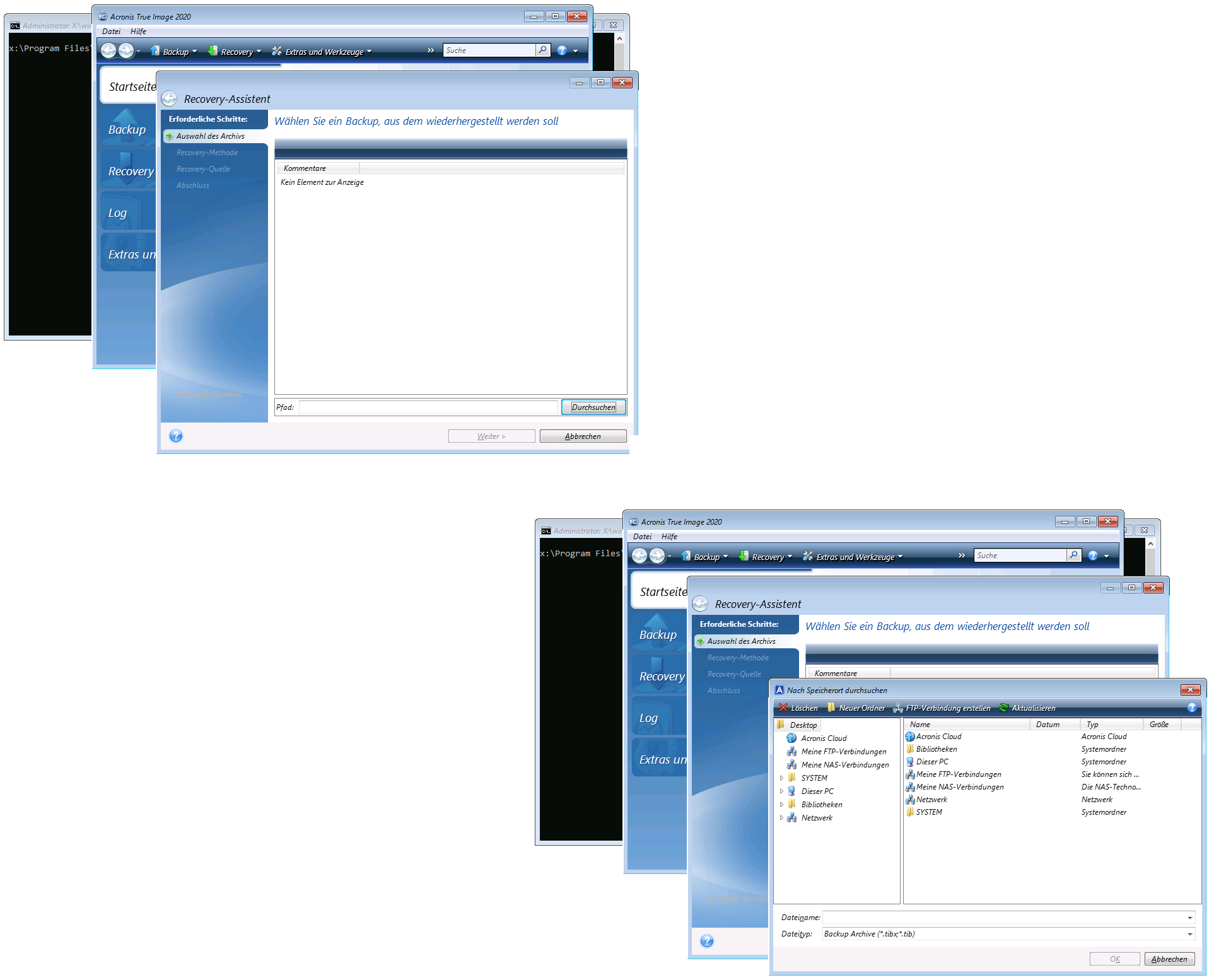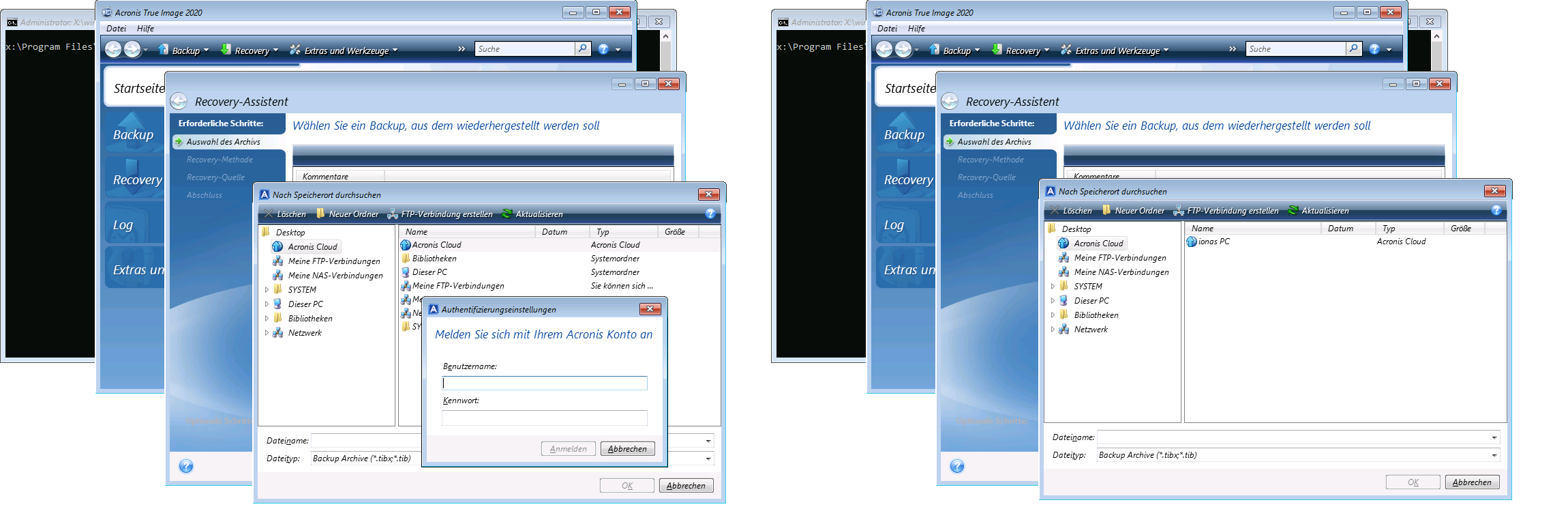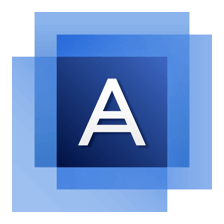
Sie wollen Ihren Computer bzw. Ihre Computer außerhalb Ihrer Wohnung sichern und benötigen bei der Wiederherstellung der Backups größtmögliche Flexibilität? Dann finden Sie im Acronis Cloud Backup eine komfortable und sichere Lösung! Die Sicherung der Daten erfolgt verschlüsselt über die bekannten Acronis Programme. Einmal in die Acronis Cloud hochgeladen, lassen sich die Backups bequem über das Acronis Cloud Dashboard verwalten. Mit Acronis Rescue Media und Acronis Universal Restore liefert der Backup-Marktführer auch leistungsfähige Lösungen für die Wiederherstellung auf neuer Hardware. In diesem Beitrag erklären wir das Vorgehen für das Backup in bzw. die Wiederherstellung aus der Acronis Cloud und stellen das Acronis Dashboard und Universal Restore vor.
Voraussetzung für das Acronis Cloud Backup
Das Backup in die Acronis Cloud erfordert drei Dinge: Ein Acronis Backup-Programm wie z.B. True Image, ein Acronis Konto und Speicherplatz in der Acronis Cloud.
Alle Acronis True Image Versionen seit 2011 unterstützen das Backup in die Cloud. Besitzen Sie also bereits eine Programmversion, so besteht keine zwingende Notwendigkeit eine neue zu kaufen. Andererseits könnte es für Sie durchaus Sinn machen, auf das Abomodell von Acronis umzusteigen. Denn:
Alle Inhaber eines Abos (aka Subscription) von Acronis True Image erhalten Speicherplatz in der Acronis Cloud als Teil ihres Abos. True Image Advanced bietet standardmäßig 250GB Inklusivspeicherplatz. Gegen Aufpreis von 20€ pro Jahr lässt sich dieser auf 500GB erhöhen. Der Inklusivspeicherplatz beim erweiterten True Image Premium fängt bei 1TB an und lässt sich gegen Zahlung von 40€ pro TB auf bis zu 5TB vergrößern. Die Kosten fallen an, unabhängig davon, ob der Speicherplatz genutzt wird oder nicht. Nutzen Sie True Image nicht mit einjähriger Mietlizenz, sondern Sie haben Ihr Acronis Programm käuflich erworben, dann müssen Sie den Speicherplatz separat erwerben. Die Ersparnis gegenüber dem Abo mitsamt True Image ist dann gering.
Für die Wiederherstellung aus der Cloud sollten Sie sich ein Acronis Rescue Media auf einem USB-Stick anfertigen. Mit einem solchen Boot Medium kann man das Backup auch in Situationen wiederherstellen, wenn der Rechner aufgrund eines massiven Defekts des Betriebssystems nicht mehr startet und Sie an das True Image auf Ihrer Festplatte nicht mehr rankommen. Unsere Empfehlung: Erstellen Sie unmittelbar nach Einrichtung Ihres Acronis Cloud Backups ein Acronis Rescue Media. Dann haben Sie es zur Hand, wenn Sie es benötigen und verlieren keine wertvolle Zeit bei der Wiederherstellung.
Acronis Rescue Media
Die Erstellung des Rescue Mediums ist denkbar einfach: Es lässt sich direkt unter den Extras in Acronis True Image über einen bequemen Assistenten erstellen. Nur schlanke 1GB Kapazität muss der Sticks haben – damit kommt quasi jeder USB-Stick in Frage, den man heute kaufen kann. Das Bootmedium, das von True Image erzeugt wird, ist im BIOS- genauso wie im UEFI-Modus bootfähig. Mit ihm lassen sich also alte wie neue Computermodelle booten, sollte das Betriebssystem auf der Festplatte nicht mehr starten sollen. Eine noch vielseitigere Rescue Lösung erhalten Sie, wenn Sie die ISO des Acronis Bootmediums auf den Rescue Stick Hero von datamate packen. Laden Sie dazu die ISO über das oben genannte Menü runter und kopieren Sie sie in einen der ISO Ordner. Hero ist dadurch mit den vorinstallieren Installationsmedien für diverse Betriebssysteme, Antivirenprogrammen und System Utilities das ultimative Schweizer Taschenmesser für den Computer.
Logischerweise benötigen Sie für die Wiederherstellung eines Cloud-Backups auch einen Internetzugang. Dieser Punkt ist zwar offensichtlich, aber dennoch erwähnenswert, da sich WLAN dafür nicht anbietet. Die Einrichtung einer WLAN-Verbindung unter dem Acronis Rettungsmedium ist keine Aufgabe, die man sich antun möchte. Stellen Sie also sicher, dass Sie eine Kabelverbindung zwischen Ihrem Rechner und Ihrem Internet-Gateway (aka Router) herstellen können.
Einrichtung des Acronis Cloud Backups
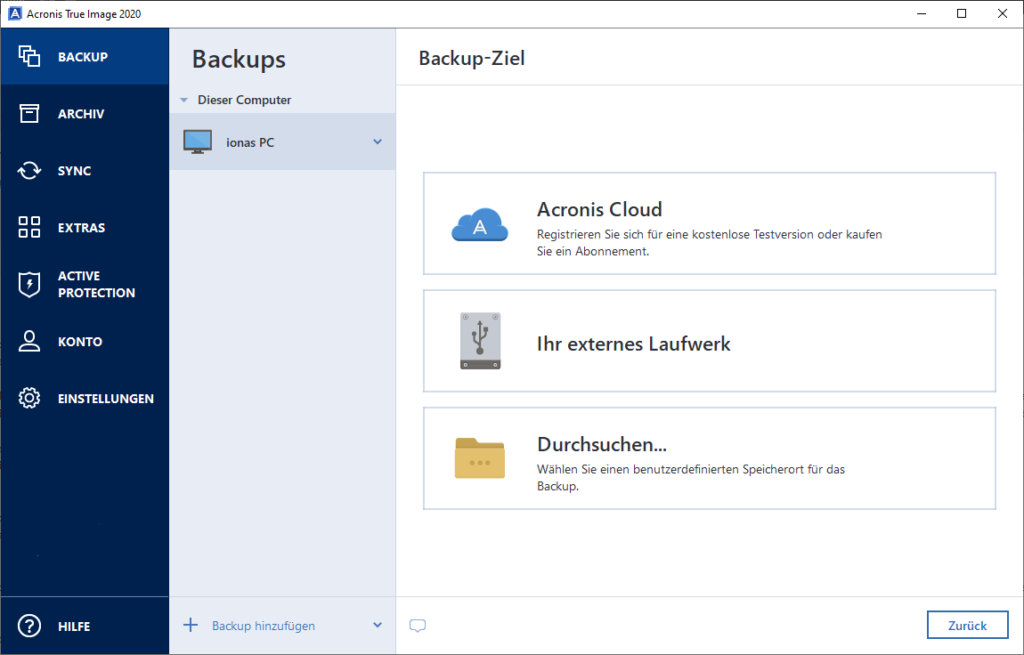
Haben Sie man noch kein Acronis Konto, dann sollten Sie dies in einem ersten Schritt erledigen. Dies erfolgt schnell und einfach über die Acronis Webseite unter https://account.acronis.com. Klicken Sie auf Ein neues Konto registrieren und folgen Sie den Anweisungen.
Die Einrichtung eines Backups in die Acronis Cloud selbst ist denkbar einfach, da es genauso wie jedes andere Backup unter Acronis eingerichtet wird. Einziger Unterschied: Bei der Auswahl des Backup-Ziels wird an Stelle eines Datenträgers bzw. eines Netzlaufwerks die Acronis Cloud angegeben (siehe Abbildung). Eine Schritt-für-Schritt Anleitung finden Sie hier.
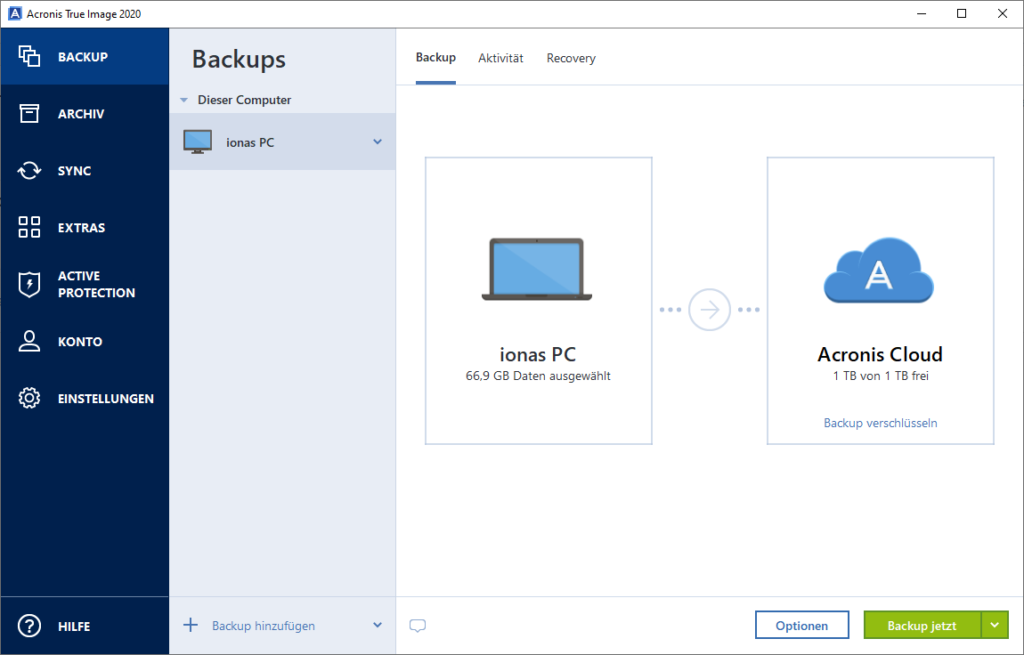
Ein Backup in die Acronis Cloud kann eine beliebige Auswahl von Dateien und Ordnern, ein oder mehrere Volumes genauso wie einen kompletten PC umfassen. Auch lassen sich per Cloud Service die Inhalte von Microsoft Outlook und OneDrive in die Acronis Cloud sichern. Da der Cloud Backup von Acronis aber nicht billig ist, sollte man sich das gut überlegen. Der Sinn einer Sicherung von Office 365 Daten ist auch deshalb fraglich, da Daten in OneDrive in jedem Fall vom Anbieter gesichert werden und auch Outlook Daten in aller Regel redundant vorliegen.
Ein erfolgreiches Cloud-Backup quittiert True Image mit der Meldung Das Backup wurde erfolgreich abgeschlossen. In der Liste der Backups in True Image sehen Sie das Datum des letzten Backups sowie seine Zusammensetzung in die unterschiedlichen gesicherten Dateiformate. Unter “Wiederherstellbar” sehen Sie die Größe der ursprünglichen Daten, die Sie für das Backup ausgewählt hatten.
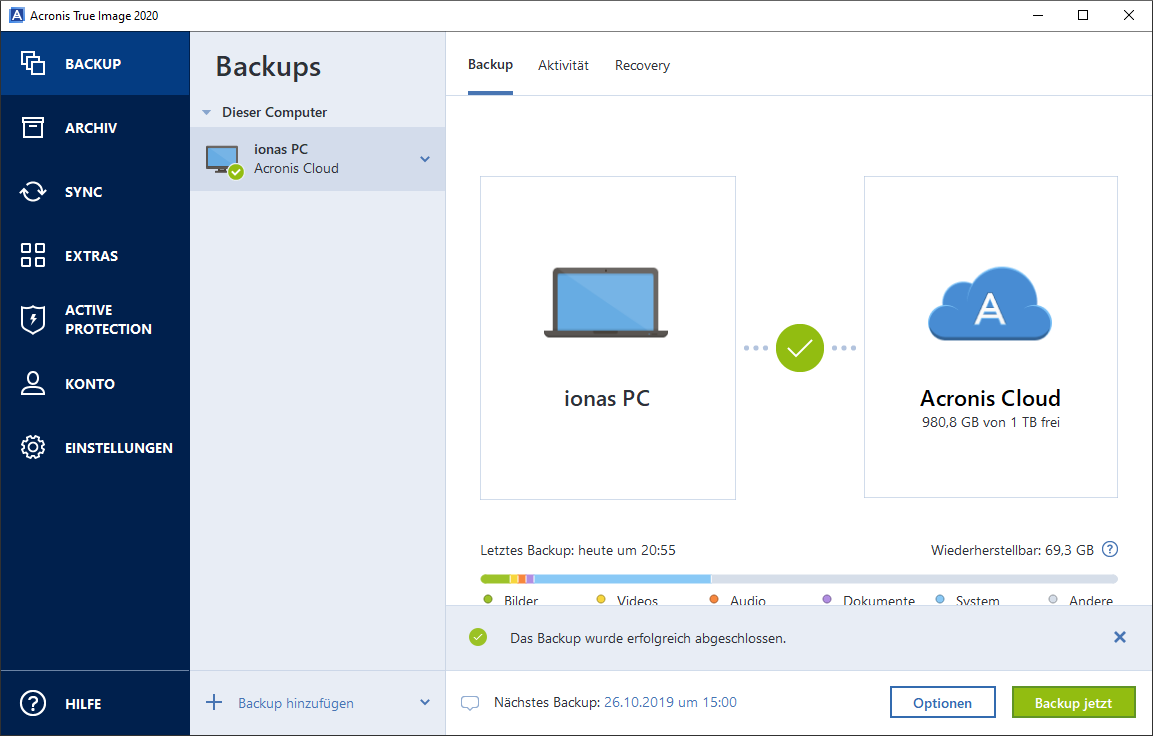
Je nach Speicherplatz und Ihrer Acronis Lizenz lassen sich weitere Computer in die Acronis Cloud sichern. Gerade wenn man keinen sonstigen Offsite-Speicher hat und sich nicht nur auf eine lokale Sicherung verlassen will, ist dies eine attraktive Lösung.
Acronis Cloud Dashboard
Über das Acronis Cyber Cloud Dashboard unter https://cloud.acronis.com behalten Sie die Übersicht über Ihre Backups – gerade wenn Sie die Sicherungen mehrere Computer in die Acronis Cloud ausgeführt haben. Für alle in das Acronis Konto gesicherten Computer sehen Sie das Datum des letzten und das Datum des nächsten (geplanten) Backups. Darüber hinaus können Sie bei einem aktuell laufenden Backup den Fortschritt überwachen. Ein Arbeitsgruppenadministrator kann im Dashboard auch für einzelne Rechner ein Backup manuell anstoßen.
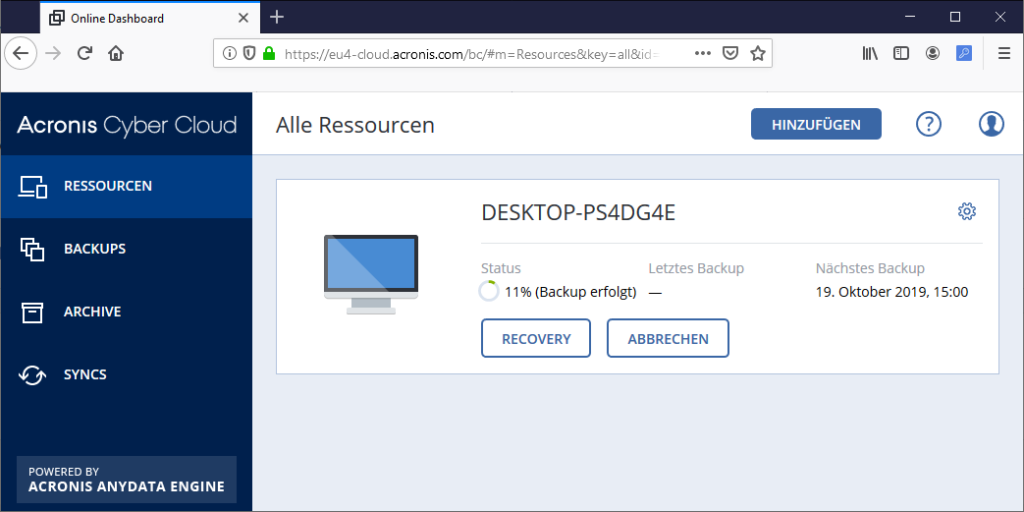
Die Kommunikation zwischen Cyber Cloud Dashboard und dem lokalen Rechner erfolgt übrigens über einen Dienst, der auf dem Rechner lokal installiert und aktiv sein muss. Unter Windows übernimmt der True Image Agent for Windows diese Aufgabe. Dieser sollte nicht im Autostart deaktiviert werden. Dies würde das Acronis Dashboard um den Großteil seiner Funktion berauben.
Wiederherstellung des Acronis Cloud Backups
Es ist ein Unglück geschehen und Sie müssen das Backup wiederherstellen? Je nachdem ob Ihr Rechner noch startet oder nicht, unterscheidet sich das Vorgehen zur Wiederherstellung Ihrer Sicherung aus der Acronis Cloud. Wenn der Computer noch startet, dann können Sie die Wiederherstellung bequem über das auf dem Rechner installierte True Image ausführen. Startet Ihr Rechner nicht mehr, dann kommt das Acronis Rescue Media zum Einsatz.
Wiederherstellung bei funktionsfähigem Rechner
Die Wiederherstellung eines Cloud Backups ist ganz einfach, wenn Sie auf einen Rechner zugreifen können, auf dem True Image installiert ist. Rufen Sie True Image auf, wählen Sie in der Liste der Backups das relevante Backup aus und klicken dann auf die Registerkarte Recovery. Je nachdem um was für ein Backup es sich bei dem ausgewählten Backup handelt, können Sie nun das Datum des Backups und den Umfang der Wiederherstellung wählen. Im unten abgebildeten Fall handelt es um eine komplette Systemsicherung. Daher stehen dort alle Optionen zur Verfügung: Die Sicherung kann das ganze System inkl. aller Laufwerke wiederherstellen oder man kann einzelne Laufwerke, Volumes oder Dateien/Ordner zurücksichern.
Nach der Wahl des korrekten Backups und des Wiederherstellungsumfangs muss das Wiederherstellungsziel ausgewählt werden. Dies kann ein neuer Datenträger oder der Datenträger sein, von dem die Sicherung erfolgt ist. Acronis schafft es sogar, ein ganzes Laufwerk/Volume auf dem aktiven Laufwerk bzw. Volume zurück zu sichern! Mit Recovery jetzt wird die Wiederherstellung gestartet.
Wiederherstellung bei funktionsunfähigem Rechner
Hat ein Windows Update Ihren Rechner ins Aus befördert oder mussten Sie eine neue Festplatte einbauen, dann ist die Zeit des Acronis Boot Mediums gekommen. (Haben Sie kein Acronis Bootmedium? Unser Partner datamate kann Ihnen einen Hero Rescue Stick mit dem Acronis Rescue Media vorbereiten und zusenden.) Stecken Sie den USB-Stick in den Computer und starten Sie ihn von diesem. In vielen Fällen müssen Sie dazu die Bootreihenfolge des Computer ändern. Das Bootmenü ist dafür der einfachste Weg. Sobald das Herstellerlogo auf dem Bildschirm erscheint, drücken Sie die Taste für das Bootmenü. Da jeder Hersteller sein eigenes Süppchen kocht, gibt es nicht die eine Taste zum Aufruf des Bootmenüs. Meist ist es eine der folgenden: Esc, Entf, F2, F9, F10, F11, F12. Konsultieren Sie im Zweifelsfall das Handbuch Ihres Computers oder prüfen Sie, ob dieser Artikel Tastenkombinationen für BIOS, Bootmenü und Recovery Partition die korrekte Taste für Ihr Computermodell aufgeführt.
Startet der Rechner vom Stick, dann erscheint zunächst – womöglich etwas überraschend – ein Windows Logo auf dem Bildschirm. Der Grund dafür ist, dass das Acronis Bootmedium auf Windows PE basiert. Bereits nach kurzer Zeit sollte das Windows Logo aber verschwinden und der Auswahl der auf dem Stick installierten Programme Platz machen. Wählen Sie Acronis True Image aus und wenige Augenblicke später sollte die graphischen Benutzeroberfläche der True Image Version für das Rescue Media erscheinen. (Es gibt auch Linux-basierte Acronis Rettungsmedien, die sind aber seltener.)
In der Mitte des graphischen Menüs finden Sie die Optionen für die Wiederherstellung. Sie können entweder ganze Datenträger oder einzelne Dateien/Ordner wiederherstellen. Zur Wiederherstellung einer Sicherung eines kompletten Datenträgers klicken Sie auf Laufwerke. (In diesem Artikel stellen wir nur das Vorgehen für Laufwerke vor – das Vorgehen für Dateien erfolgt analog.) Was nun folgt, ist die Anweisung an True Image, von wo und wie das Backup wiederhergestellt werden soll.
Zunächst müssen Sie den Speicherort des Backups auswählen. Das Rescue Media nennt dies die ‘Auswahl des Archivs’. Um die Acronis Cloud auszuwählen, klicken Sie unten rechts auf Durchsuchen. Im sich öffnenden Fenster Nach Speicherort durchsuchen taucht ganz oben die Acronis Cloud als Element auf. Klicken Sie darauf.
Da Ihr Acronis Cloud Backup vor unberechtigtem Zugriff geschützt ist, müssen Sie nun zunächst Ihre Zugangsdaten für die Acronis angeben. Geben Sie also Benutzername und Kennwort ein und bestätigen dies. Bei erfolgreicher Authentifizierung sollten Sie zurück im Fenster Nach Speicherort durchsuchen sein und Ihr Backup bzw. Ihre Backups in der Acronis Cloud angezeigt werden. Wählen Sie das Backup aus und bestätigen Sie die Auswahl mit Klick auf OK.
Im nächsten Schritt müssen Sie nun die Recovery Methode angeben. Wollen Sie aus dem Backup komplette Laufwerke (d.h. Datenträger), komplette Volumes (d.h. Partitionen) oder einzelne Dateien und Ordner wiederherstellen? Treffen Sie Ihre Auswahl und klicken Sie Weiter.
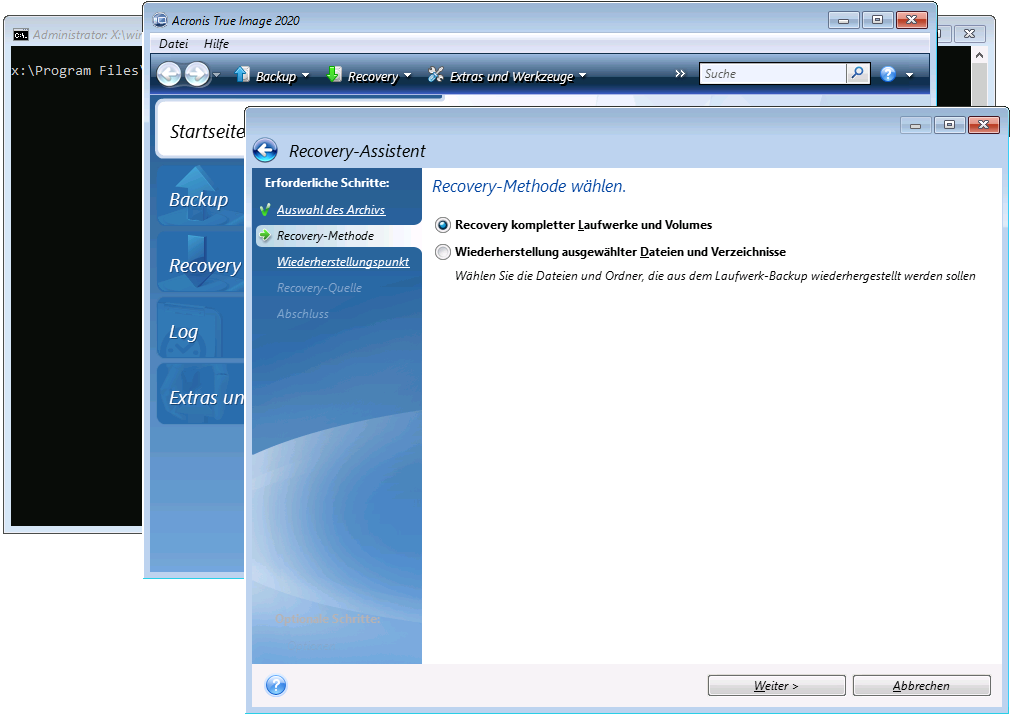
Ein Backup von Acronis erhält nicht nur den Zustand Ihres Rechners beim letzten Backup, sondern auch frühere Zustände. Im angezeigten Kalender werden all die Tage grün hervorgehoben, an denen ein Backup lief und das Sie wiederherstellen können. Wählen Sie das Datum aus, das Sie wiederherstellen wollen. Wurden an diesem Tag mehrere Backups angefertigt (z.B. eines automatisch und ein weiteres manuell), dann können Sie auch die Uhrzeit auswählen.
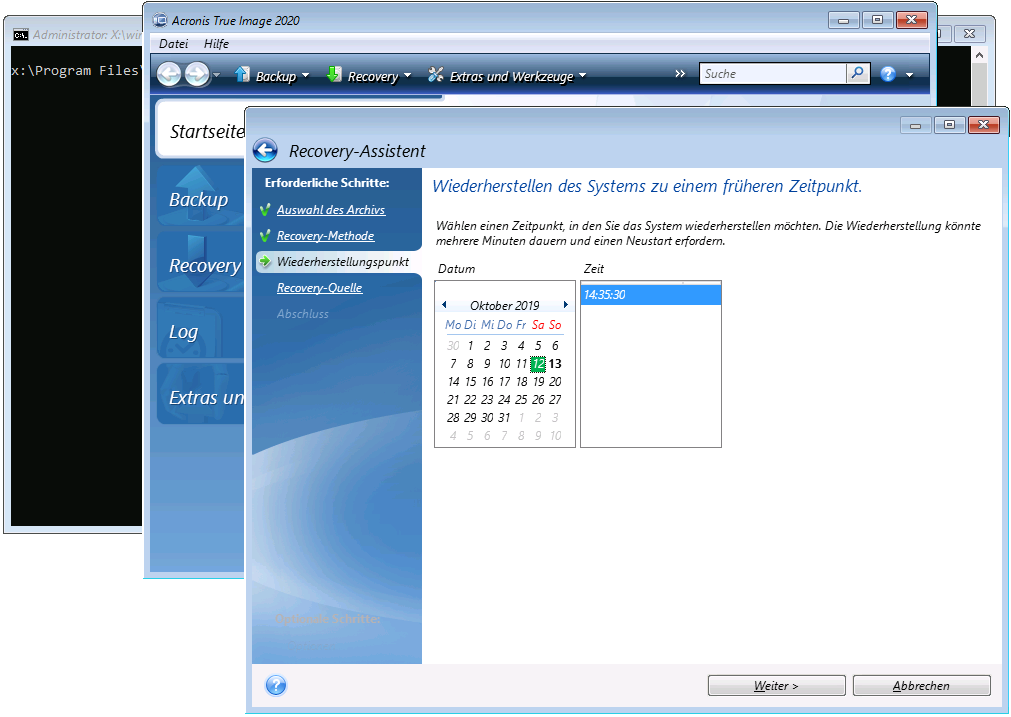
Nun müssen Sie den Umfang der Wiederherstellung wählen. Sollen nur eine einzelne Partition, einzelne Partitionen oder der gesamte Datenträger aus dem Backup wiederhergestellt werden? Wenn es sich um die Wiederherstellung von Partition handelt, dann aktivieren Sie die Boxen vor den Partitionsnamen. Wenn Sie den ganzen Datenträger (mitsamt aller Partitionen) wiederherstellen wollen, dann klicken Sie auf die Box links vom Datenträgernamen (Laufwerk 1 in der Abbildung unten). Dadurch werden alle Partitionen automatisch ausgewählt. Dieses Vorgehen erspart Ihnen im Fall der Datenträgerwiederherstellung unnötige Konfigurationsarbeiten. Voilà, damit ist das wiederherzustellende Backup vollständig spezifiziert.
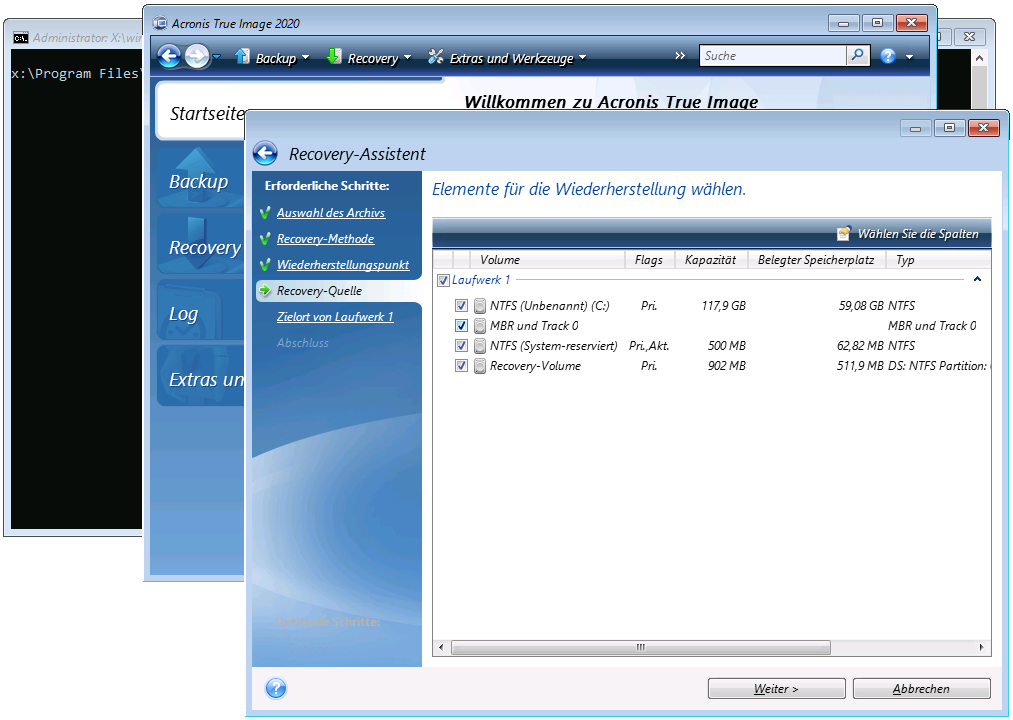
Nun folgt die Anweisung an das Programm, an welchem Ort das gerade spezifizierte Backup wiederhergestellt werden soll. In der Abbildung unten ist ein jungfräulicher, neuer Datenträger dargestellt. Wollen Sie auf einem bereits genutzten Datenträger das Backup wiederherstellen, dann werden bei Ihnen die angelegten Partitionen angezeigt.
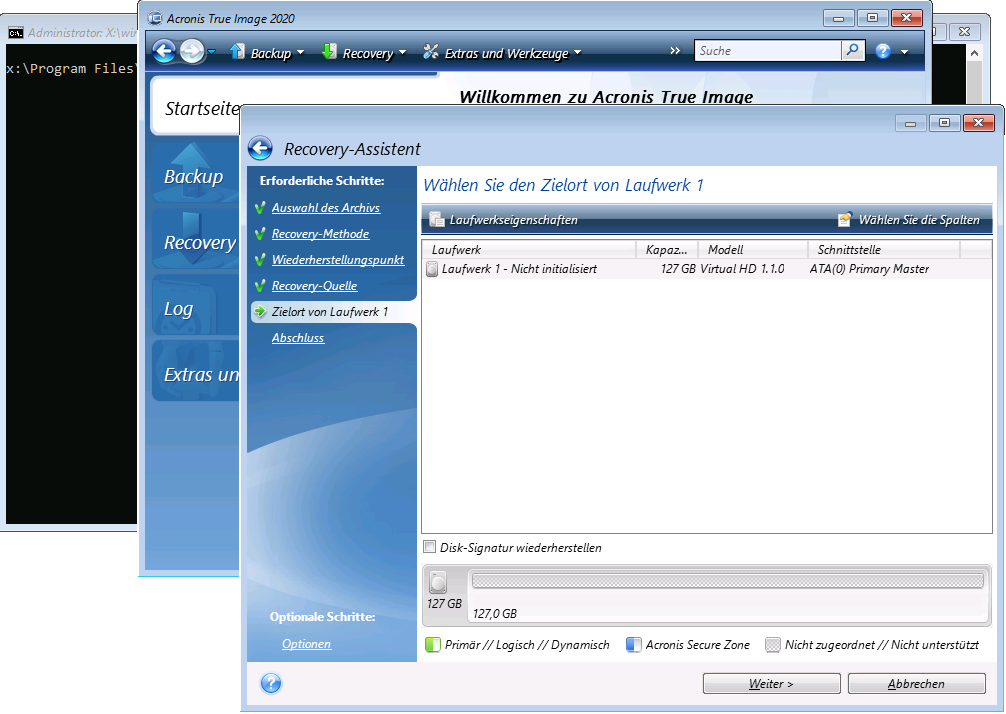
Wir kommen zum Abschluss: In der Zusammenfassung werden die unterschiedlichen Schritte aufgeführt, die das Rescue Medium auf Basis der gemachten Anweisungen beabsichtigt, auszuführen. Die Zusammenfassung ist leider nicht besonders nutzerfreundlich und kann wohl nicht von jedem interpretiert werden. Hier eine kurze Handreiche zum besseren Verständnis der einzelnen Aktionen:
- Laufwerk: der Datenträger, auf dem die Aktion ausgeführt wird; die Datenträgernummer stammt aus dem Fenster davor
- Laufwerksbuchstabe: der Buchstabe vor dem Semikolon ist der Zielname der Partition; die Information nach dem Semikolon stellt die auszuführende Aktion dar
- Dateisystem: die Angabe vor dem Semikolon ist das Zieldateisystem der Partition; die Information nach dem Semikolon stellt die auszuführende Aktion dar
- Volume-Bezeichnung: die Bezeichnung, die die Partition erhalten soll
- Größe: die Größenangabe vor dem Semikolon ist die Zielgröße der Partition; die Information nach dem Semikolon stellt die auszuführende Aktion dar
Wenn Sie damit einverstanden sind, dann bestätigen Sie die Wiederherstellung mit Fertig stellen. Nun wird Ihr Wunschbackup auf dem Zieldatenträger wiederhergestellt! Dies kann ein wenig dauern. Nach Abschluss, entfernen Sie den Stick und starten Sie den Computer neu.
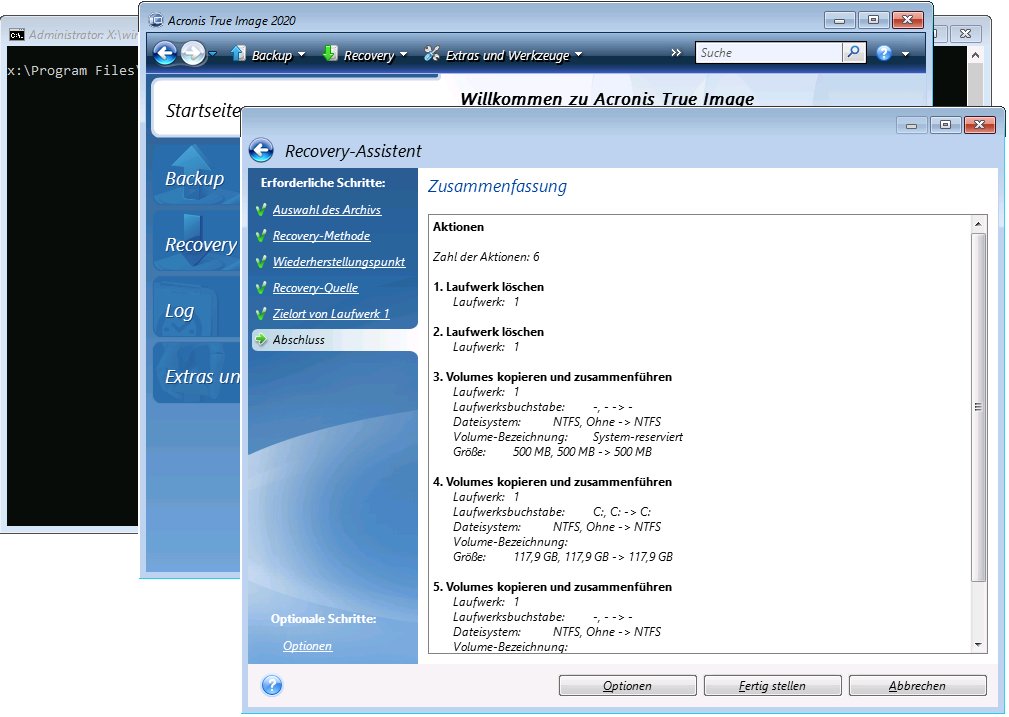
Wenn Sie die Wiederherstellung auf einer neuen Festplatte ausgeführt haben, dann kann es sein, dass Sie Windows erneut aktivieren müssen. Dies ist kein Fehler von Acronis, sondern ein Erfordernis von Microsoft und läßt sich nicht umgehen. Bei gravierenderen Problemen bei der Wiederherstellung konsultieren Sie bitte die Troubleshooting Hinweise von Acronis.
Acronis Universal Restore
Das simple, oben beschriebene Vorgehen funktioniert leider nur dann, wenn sich die zugrundeliegende Hardware zwischen Backup und Restore nicht massgeblich ändert. Wenn Sie ein Backup auf einem völlig neuen Computer wiederherstellen wollen, dann kann es sein, dass die Wiederherstellung scheitert. Grund dafür sind dann fehlende Treiber für die neue Hardware.
An dieser Stelle kommt Acronis Universal Restore ins Spiel. Acronis Restore hilft Ihnen, dass Backup auf der neuen Hardware zu installieren und das wiederhergestellte System auf dem Rechner bootfähig zu machen. Das grundsätzliche Vorgehen ist dann:
- Identifizieren Sie das Backup, aus dem Sie wiederherstellen wollen
- Bereiten Sie die benötigten Hardware Treiber vor
- Erstellen Sie ein Acronis Boot Medium mit dem Acronis Universal Restore Tool (dies ist ein mit zusätzlichen Treibern versehenes Acronis Rescue Media)
- Verwenden Sie das erstellte Acronis Boot Medium, um das Backup wieder herzustellen (analog des oben beschriebenen Vorgehens)
- Starten Sie Ihren Rechner erneut vom erstellten Boot Medium und machen Sie das wiederhergestellte System bootfähig
- Entfernen Sie das erstellte Boot Medium und starten Sie Ihren Rechner normal
Details zur Nutzung von Acronis Universal Restore finden Sie auf der Webseite von Acronis.
Die Rolle von Universal Restore sollte aber nicht überschätzt werden: Nicht bei jedem Wechsel der Hardware ist die Verwendung von Acronis Universal Restore notwendig. Wenn Sie einen SATA-Datenträger gegen einen andere austauschen – auch wenn der neue von einer anderen Firma kommt – , dann sollte dies ohne Universal Restore funktionieren. Wir haben auch schon Migrationen von SATA auf M.2 bzw. NVMe Datenträger mit dem Acronis Rescue Media erfolgreich absolviert. Unser Ratschlag daher: Probieren Sie die Wiederherstellung einfach mal mit dem Standard Rescue Media aus. Wenn es nicht funktioniert, dann kann man immernoch Acronis Universal Restore bemühen.