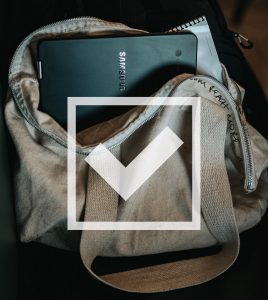
Manchmal reichen auch die umfangreichsten Reparaturmaßnahmen nicht aus, um wieder ein einwandfrei funktionierendes Windows System herzustellen. Oder man will bewusst einen frischen Start, um das System von Ballast zu befreien und zu beschleunigen. In Foren wird das meist mit Begriffen wie “neu aufsetzen”, “platt machen” und “neubespielen” bezeichnet. Es geht dabei im Kern um die Herstellung des Ursprungszustands des Windows Betriebssystems. Wenn man sich zu diesem Schritt entschließt, dann lohnt sich ein wenig Vorbereitungsarbeit. So geht die Neuinstallation von Windows schnell und unkompliziert von der Hand und es gehen keine Daten verloren. Wir zeigen in diesem Beitrag, auf was Sie achten sollten.
Vorbereitung der Windows Neuinstallation
Solange man noch ein funktionierendes Computersystem zur Verfügung hat – und sei es nur ein langsames oder zickendes – kann man Daten aus dem Internet runterladen. Kein Internetzugang – kein Download. Gleiches gilt für Bestandsdaten auf der Festplatte. Läuft das System noch, lassen diese sich recht einfach in Sicherheit bringen. Startet der Rechner nicht mehr oder – schlimmer – wurden persönliche Daten überspielt, dann droht der Datenverlust. Der Tenor ist derselbe: Erst denken, dann handeln. Manche Dinge lassen sich nicht rückgängig machen. Diese Checkliste hilft, nichts zu vergessen, wenn man sein Windows neu installieren möchte.
Backup der persönlichen Daten anlegen
First things first: Sichern Sie alle persönlichen Daten von Ihrem PC auf einen externen Datenträger (z.B. eine Festplatte oder ein NAS). Wenn Sie zur Mehrheit der Windows Nutzer gehören, dann speichern Sie Ihre persönlichen Daten in Ihrem Benutzerordner. Deren Pfad lautet C:\Benutzer\*IhrBenutzerName*\ . Um ja keine Dateien zu übersehen, sichern Sie am besten den kompletten Benutzerprofilordner – nutzen Sie mehrere Profile auf dem Rechner, dann die Ordner aller verwendeten Profile. Die Benutzerprofilordner enthalten alle Standardordner wie Bilder, Videos, Dokumente, Musik und Desktop.
Falls Sie wichtige Daten außerhalb dieser Standardordner abgelegt haben, sichern Sie diese separat. Nicht vergesenn sollten Sie auch Ihre Emails, Adressbücher und Lesezeichen exportieren, falls diese nicht mit einem Server synchronisiert werden. Das Vorgehen unterscheidet sich von Programm zu Programm. Suchen Sie bei den Anbietern nach entsprechenden Anleitungen oder rufen Sie Ihren Online Assistent bei ionas an.
Eine automatische Lösung, um eine ganze Platte oder Volumen zu sichern, bietet Acronis True Image. Damit erhöht sich zwar der Platzbedarf auf dem Sicherungsmedium, Sie sparen sich aber kleinteilige Arbeit und vergessen garantiert nichts. Weiterer Bonus: Nach der Neuinstallation von Windows können Sie das Programm auch für automatisierte Backups einsetzen.
Treiber herunterladen
Wenn der Internetzugang wegen fehlender Treiber für den LAN/WLAN Adapter nach der Neuinstallation nicht mehr funktioniert, kommt man nur durch Umwege an das Treiberpaket auf der Herstellerseite. Daher unsere klare Empfehlung: Einfacher ist es, sich die Treiber vorab auf einem externen Medium (z.B. USB Stick) bereit zu legen. Sie wären nicht der Erste, der sich damit große Kopfschmerzen erspart.
Bei Laptops ist das meist ganz einfach: Man lädt einfach den modellspezifischen Treiber von den Supportseiten des Herstellers herunter. Bei Lenovo ist das z.B. https://support.lenovo.com. Nach Eingabe der Modellnummer werden alle für dieses Modell relevanten Treiber aufgelistet – die Treiber für die Netzwerkkarten inklusive.
Alternativ kann man auch den Treiber von der Webseite des Adapterherstellers herunterladen. Dabei kommt unsereins zu Gute, dass die allermeisten LAN/WLAN Adapter in Markengeräten von einem drei folgenden Hersteller kommen: Broadcom, Intel, Realtek. Welche Adapter Ihr Computer eingebaut hat, finden Sie am einfachsten über den Geräte Manager heraus. Öffnen Sie dazu den Ausführen-Dialog (Windows-Taste + R) und geben Sie devmgmt.msc ein. In der Rubrik Netzwerkadapter finden Sie die integrierten Adapter.
Verfügbarkeit wichtiger Programme prüfen
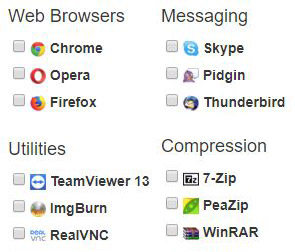
Browser (Firefox, Chrome), Multimedia-Programme und viele praktischen Tools, die man typischerweise auf PCs findet (z.B. 7-Zip oder Notepad++), lassen sich ohne Probleme nur mit einer Internetverbindung installieren. Separate Installationsmedien braucht es nicht. Wer es noch einfacher will, der sollte sich das Tool Ninite anschauen. Mit Ninite wird die Fleißarbeit – nicht anderes ist der sukzessive Download mit anschliessender Installation von Software – ein Kinderspiel. Man muss einfach nur die gewünschten Programme auswählen (siehe Abbildung), den Installer herunterladen und Ninite installiert die Programme in einem Rutsch.
Anders sieht es bei alten Office Versionen oder günstigen ESD Office Versionen aus. Hier braucht man den passenden Installer oder die entsprechende DVD. Schauen Sie nach, ob Sie in Ihrer Sammlung eine entsprechende DVD haben oder ob Sie evtl. das passende Installationsmedium auf der Festplatte haben. Wenn nein, dann sollten Sie nach einem vertrauenswürdigen Download im Internet suchen und auf einen USB-Stick kopieren. Der Download von einer Seite einer der bekannten Computerzeitschriften, ist normalerweise sicher. Prüfen Sie aber auf jeden Fall die Datei vor dem Ausführen mit einem Antivirenprogramm.
Aktivierungskeys auslesen
Für Office und alle anderen Programme mit einer Kauflizenz gilt es, die Lizenzinformationen zu sichern. In den meisten Fällen wird das ein Produktkey sein; es kann aber auch eine Lizenzdatei sein.
Bei ionas kommen für diese Aufgabe unterschiedliche Programme zum Einsatz: Der Autor nutzt gerne Magical Jelly Bean Keyfinder und ProduKey von Nirsoft. Diese Tools sind schlank, erfüllen ihren Zweck gut und befinden sich jederzeit in meinem digitalen Werkzeugkoffer. Kollegen nutzen auch die Software Belarc Advisor, die neben Lizenzschlüsseln auch allgemeine Systeminformationen ausgibt.
Installations- / Bootmedium bereitlegen und testen
Auch wenn Ihr Windows noch normal startet und Sie vorhaben, die eingebaute Zurücksetzen Funktion von Windows 10 zu nutzen, ist es eine gute Idee ein separates Bootmedium zur Verfügung zu haben. Entweder greifen Sie auf einen fertigen Rescue Stick wie den datamate Hero zurück oder Sie erstellen sich selbst ein bootfähiges Medium mit Hilfe des Media Creation Tools von Microsoft.
Immer gilt, dass man prüfen sollte, ob das Medium wirklich bootet. Dazu muss man den Rechner mit angeschlossenem USB-Speicher oder eingelegter DVD starten und im Bootmenü bzw. über das BIOS/UEFI entsprechende Einstellungen zur Bootreihenfolge machen. Eine Übersicht der gängigen Tastenkombinationen für den Aufruf ds Bootmenüs oder des BIOS finden Sie in einem anderen Artikel im Blog.
Durchführung der Windows Neuinstallation
Sie haben die obige Checkliste abgearbeitet? Dann sind sie startbereit für eine Windows Neuinstallation! Überraschungen sollte diese nicht bieten, denn Sie sind generalstabsmäßig vorbereitet!
Das Vorgehen bei einer Neuinstallation von einem externen Medium beschreiben wir hier bebildert und Schritt für Schritt. Auch wenn Sie keine große Erfahrung haben, sollten Sie damit die Installation lässig stemmen können.
Alternativen zur Neuinstallation
In vielen Fällen ist eine Windows Neuinstallation die einzige effiziente Reparaturoption. Nicht immer muss es aber eine Windows Neuinstallation sein! Es gibt auch „sanftere“ Methoden, um das Betriebssystem wieder in einen früheren, betriebsfähigen Zustand zu versetzen. Diese Optionen – Wiederherstellung und Auffrischung genannt – und deren Auswirkungen stellen wir in diesem Artikel vor.

