Excel ist wohl DER Rechenknecht an Windows PCs. Ein Gleichzeichen in eine Zelle eingetippt und schon berechnet Excel die dahinterstehende Formel. Zumindest geht das so in der Theorie. Manchmal kommt es aber vor, dass diese Automatik nicht mehr funktioniert: Das Ergebnis wird nicht aktualisiert, obwohl die Formel, Zellbezüge und/oder Werte geändert wurden. Oder die Formel wird als solche angezeigt. Excel rechnet nicht mehr, wie man es gewohnt ist. In diesem Beitrag erklären wir, was die Ursachen von Excels kalkulatorischen Ausfallerscheinungen sind und was Sie tun können, wenn Excel Formeln nicht mehr automatisch berechnet.
Tatort Excel: Formeln werden nicht berechnet
Wenn Excel sich weigert, Formeln zu berechnen, dann hat das normalerweise eine der drei Ursachen: Die automatische Berechnung von Formeln ist deaktiviert, das Zahlenformat einer Zelle ist auf Text eingestellt oder die Formel leidet an einem Zirkelbezug (englisch: circular reference). Alle drei Ursachen sind schnell behoben. Hier sind die Lösungen.
Lösung 1: Automatische Berechnung aktivieren
Gerade in großen Excel-Tabellen kann es Sinn machen, die automatische Berechnung von Formeln zu deaktivieren. Die Verzögerungen, verursacht durch die ständige Rechnerei von Excel, bremsen die Arbeit aus. Statt per Automatik wird die Neuberechnung der Formeln dann durch die F9-Taste manuell veranlasst.
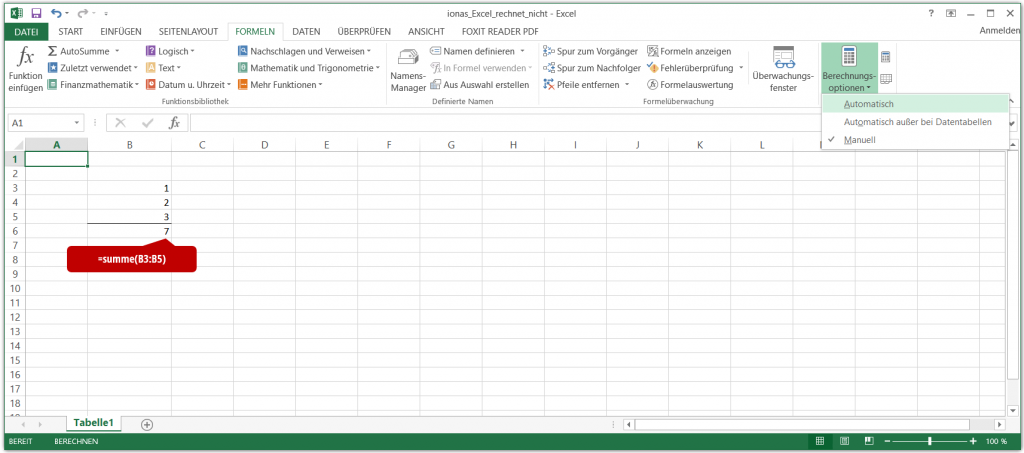
Die Berechnungsoptionen finden sich im Menüpunkt “Formeln”. Über das Dropdown-Menü kann man zwischen “Automatisch”, “Automatisch, außer bei Datentabellen” und “Manuell” wählen. Ein etwas umständlicherer Weg die Berechnungsoptionen zu ändern, führt über die Programm-Optionen im Reiter ‘Datei’. Im Navigationspunkt ‘Formeln’ kann man ebenfalls das Rechen-Verhalten von Excel ändern. Einziger Vorteil dieses Wegs: Man kann gleich noch weitere Programmoptionen ändern. Ist die automatische Berechnung erstmal wieder ausgewählt, dann sollte das Problem ‘Excel rechnet nicht mehr’ ein Ding der Vergangenheit sein.
Lösung 2: Zellformat anpassen
Wenn das Zahlenformat einer Zelle auf ‘Text’ gestellt ist, dann unternimmt Excel keinen Versuch, den Zellinhalt zu interpretieren. Vielmehr gibt Excel beim Zellformat ‘Text’ die eingegebenen Zeichen verbatim aus, also exakt so wie eingegeben. Das Gleichzeichen “=” wird dann nicht als solches interpretiert, sondern wie ein beliebiges Zeichen behandelt. Konsequenz: Die Formel wird nicht berechnet sondern als Formel angezeigt (siehe Abbildung).
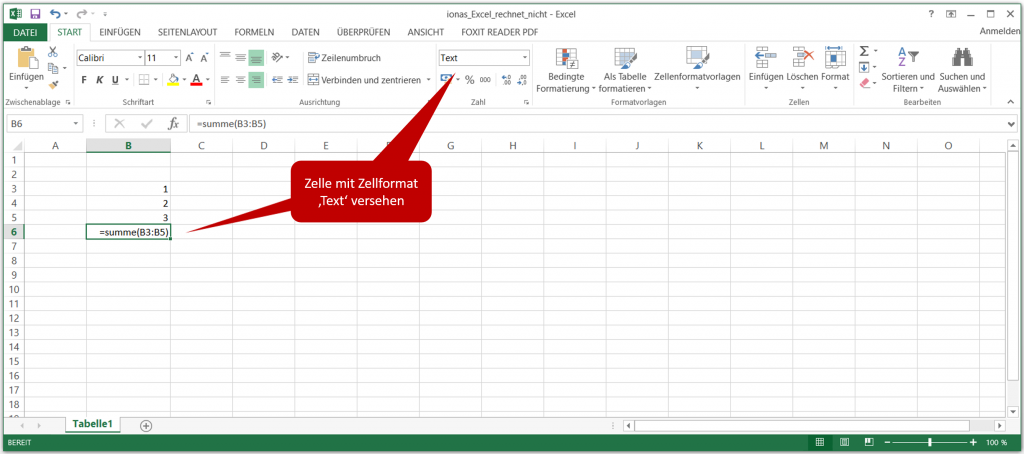
Die Lösung des Problems ist eigentlich ganz einfach: Änderung des Zellformats in ‘Standard’, ‘Zahl’ oder ein anders Format, Mausklick in die Formelzeile und Bestätigung der Formel mit ‘Enter’ – schon rechnet Excel wieder so, wie man es erwartet. Einfach nur das Zellformat zu ändern, reicht allerdings nicht, wie man leicht ausprobieren kann. Aus diesem Grund kann man auch nicht mehrere Zellen gleichzeitig das Rechnen “beibringen”. Zunächst muss man das Zellformat in allen Zellen, in denen Formeln nicht automatisch berechnet werden, in ein Nicht-Text Format umwandeln. Anschließend ist noch die individuelle Bestätigung der Formeln über den ‘Formula Bar’ notwendig.
Lösung 3: Zirkelbezug identifizieren und aufheben
Von einem Zirkelbezug redet man, wenn ein Formelergebnis von sich selbst abhängig ist oder sich auf eine andere Zelle bezieht, deren Inhalt vom Formelergebnis abhängt. Anders ausgedrückt: Eine Formel, die direkt oder indirekt auf die eigene Zelle verweist, ist ein Zirkelbezug. Der einfachste (und wohl auch häufigste) Fall eines Zirkelbezugs tritt bei der Summenformel auf, wenn man die Ergebniszelle in den zu berechnenden Bereich aufnimmt (siehe Abbildung).
In aller Regel erkennt Excel Zirkelbezüge zuverlässig bei der Formeleingabe und spuckt einen entsprechenden Hinweis aus (siehe Abbildung). In manchen Situationen tut Excel das aber nicht. Ein solcher Fall liegt vor, wenn bereits ein anderer Zirkelbezug in der Arbeitsmappe existiert. Ein entsprechender Hinweis unterbleibt dann und die Formeln werden nicht korrekt berechnet. Auch schon erlebt: Im Eifer des Formel-Gefechts klickt man den Hinweis zu schnell weg.
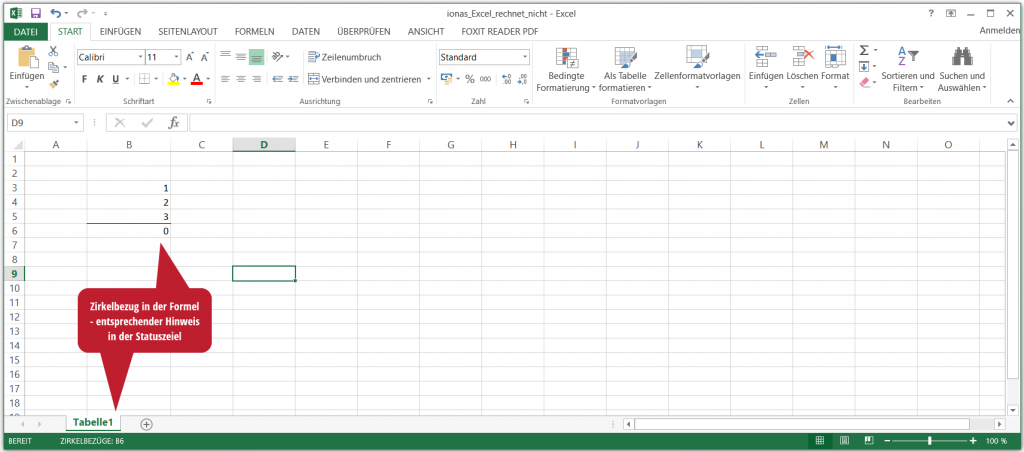
Glücklicherweise verweist Excel unabhängig von einem aufpoppenden Hinweis bei Eingabe eines Zirkelbezugs auf eben diese in der linken, unteren Ecke der Statuszeile. Ein Blick in die Statusleiste genügt also, um einem Zirkelbezug als möglicher Problemursache auf die Spur zu kommen. Eine wichtige Einschränkung gibt es: Die Prüfung auf Zirkelbezüge in der Statuszeile ist auf solche im aktuellen Tabellenblatt beschränkt. Über die ‘Fehlerprüfung’ im Menü ‘Formeln’ kann man die gesamte Arbeitsmappe auf Zirkelbezüge überprüfen. Falls die automatische Berechnung in Excel aus diesem Grund nicht funktioniert, lässt sich das also schnell raus finden.
Was muss man tun, um Excel wieder das Rechnen beizubringen? Die Beseitigung des Zirkelbezugs ist die Lösung des Problems.
Excel rechnet nicht automatisch – Problem erkannt, Problem gebannt
Mit den drei vorgestellten Ansätzen sollten sich die meisten Situationen, in denen Excel nicht automatisch rechnet, beheben lassen.
Wenn unsere Ratschläge zur Behebung von Excel-Problemen nicht geholfen haben und Excel weiterhin nicht automatisch rechnet, dann stehen Ihnen die Online Assistenten von ionas gerne telefonisch mit Rat und Tat zur Seite. Sie erreichen uns an 7 Tagen die Woche unter +49 (0)6131 327070.
Schnelle Hilfe, wenn in Excel die automatische Berechnung nicht funktioniert, ist aber nur ein Ausschnitt unseres Dienstleistungsangebots. Wir helfen auch, wenn Sie sich eine Schadsoftware eingefangen habe, Ihr Drucker nicht druckt oder die Ratschläge beim Computerneukauf benötigen. ionas steht für Ihr Online Assistent und bei uns ist der Name Programm.

4. Mai 2017 um 15:17 Uhr
super Hilfe: es arbeiten mehrere Leute an der gleichen Tabelle – jemand hatte Berechnungsoptionen auf “manuell” gestellt.