Die Anleitungen zur Einrichtung von E-Mail-Konten, die Deutschlands populärster E-Mail-Provider seinen Kunden zur Verfügung stellt, sind ausführlich und gut. In den Einstellungen des E-Mail-Postfachs findet man übersichtlich aufbereitet die notwendigen Informationen, um ein GMX-Konto in Outlook, Thunderbird, Apple Mail und anderen E-Mail Clients einzurichten. Andererseits erhalten wir bei ionas – Ihr Online Assistent immer wieder Anrufe von Kunden, die unsere Unterstützung bei der Einrichtung Ihres GMX-Kontos in Outlook, Thunderbird oder einem E-Mail-Clients benötigen.
In dieser knappen Anleitung erklären wir daher die Einrichtung eines GMX E-Mail-Kontos in Outlook. Die begleitenden Screenshots sind von Outlook 2013, für andere Outlook-Editionen (Outlook 2007, Outlook 2010, Outlook 2016) läuft die Einrichtung in der gleichen Reihenfolge und mit den gleichen Zugangsdaten ab, die Einrichtungsdialoge und Fenster in der jeweiligen Outlook-Version sehen aber womöglich etwas anders aus.
Das zentrale Element zur Einrichtung einer GMX E-Mail-Adresse in Outlook ist die Eintragung der Serverdaten des GMX-Mail-Servers in Outlook 2013. Dadurch erhält man aus Outlook heraus Zugriff auf den GMX-Mail-Server und kann so E-Mails abrufen sowie verschicken. Für die meisten Nutzer ist damit die Einrichtung auch schon abgeschlossen. Fortgeschrittene Nutzer, die auch das IMAP-Protokoll verwenden, können dann noch den Umfang der Postfachsynchronisation feinjustieren.
GMX-Mail-Server Konfiguration in Outlook
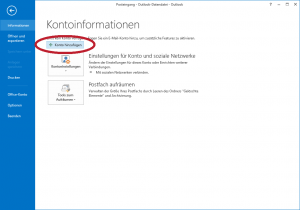 Outlook bietet einen komfortablen Assistenten, der Sie bei der Einrichtung eines GMX-Kontos in Outlook unterstützt. Sie finden diesen in der Rubrik ‘Datei’ und durch einen Klick auf ‘Konto hinzufügen’ wird er gestartet (siehe Abbildung). Dieser Assistent begleitet Sie nicht nur durch die Einrichtung und steuert so den Einrichtungsprozess, in vielen Fällen erkennt Outlook auch gleich die Serverdaten von GMX und schließt die Einrichtung somit automatisch innerhalb weniger Moment ab. Der Autor dieses Beitrags hat dies ausprobiert und es auf diese Weise geschafft, einen GMX-Account in Outlook in weniger als 30Sekunden einzurichten. Einfacher geht nicht mehr! Nun aber einen Schritt nach dem anderen.
Outlook bietet einen komfortablen Assistenten, der Sie bei der Einrichtung eines GMX-Kontos in Outlook unterstützt. Sie finden diesen in der Rubrik ‘Datei’ und durch einen Klick auf ‘Konto hinzufügen’ wird er gestartet (siehe Abbildung). Dieser Assistent begleitet Sie nicht nur durch die Einrichtung und steuert so den Einrichtungsprozess, in vielen Fällen erkennt Outlook auch gleich die Serverdaten von GMX und schließt die Einrichtung somit automatisch innerhalb weniger Moment ab. Der Autor dieses Beitrags hat dies ausprobiert und es auf diese Weise geschafft, einen GMX-Account in Outlook in weniger als 30Sekunden einzurichten. Einfacher geht nicht mehr! Nun aber einen Schritt nach dem anderen.
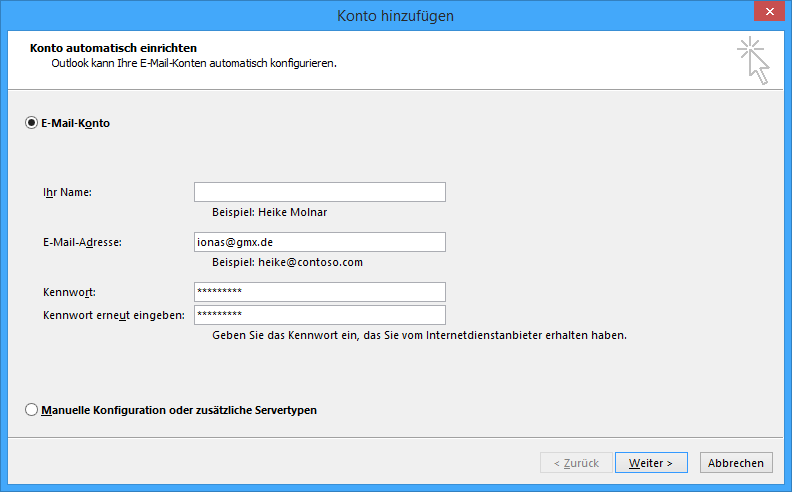 Der Outlook-Kontoeinrichtungsassistent erlaubt die automatische und die manuelle Kontokonfiguration. Die automatische Konfiguration sollte grundsätzlich Ihre erste Wahl sein. Die manuelle Konfiguration ist für die Fälle gedacht, in denen die automatische Konfiguration nicht zum gewünschten Ergebnis führt. Aus diesem Grund muss die manuelle Konfiguration auch im Einrichtungsassistent explizit ausgewählt werden (siehe Abbildung rechts).
Der Outlook-Kontoeinrichtungsassistent erlaubt die automatische und die manuelle Kontokonfiguration. Die automatische Konfiguration sollte grundsätzlich Ihre erste Wahl sein. Die manuelle Konfiguration ist für die Fälle gedacht, in denen die automatische Konfiguration nicht zum gewünschten Ergebnis führt. Aus diesem Grund muss die manuelle Konfiguration auch im Einrichtungsassistent explizit ausgewählt werden (siehe Abbildung rechts).
Automatische Konfiguration von GMX in Outlook
Im ersten Dialogfenster des Outlook-Einrichtungsassistenten werden Sie aufgefordert, die GMX-E-Mail-Adresse und das Passwort einzugeben. Dies sind die gleichen Informationen, die der Sie sich auch über die GMX-Webseite in Ihrem Postfach anmelden würden. Das Feld ‘Name’ können, müssen Sie aber nicht ausfüllen. (Das Feld hat keine weitere Bedeutung.) Mit ‘Weiter’ starten Sie die automatische Konfiguration. Daraufhin erstellt Outlook eine Netzwerkverbindung, sucht automatisch nach den korrekten Mail-Server Daten für GMX und versucht, sich mit der eingegebenen E-Mail-Adresse und dem dazugehören Passwort anzumelden. Wenn dies erfolgreich ist, dann wird auch gleich eine Test-E-Mail verschickt. Da GMX ein großer E-Mail-Provider ist, hat Outlook in aller Regel keine Probleme, die Serverdaten automatisch zu ermitteln. Nach rund 30 Sekunden sollte die Anmeldung erfolgt und damit die Outlook-Einrichtung des E-Mail-Kontos abgeschlossen sein.
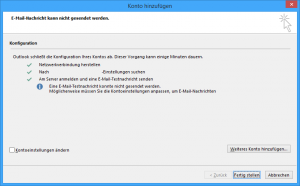 Wenn die automatische Konfiguration einen Fehler wie den in der Abbildung produziert (“E-Mail-Nachricht kann nicht gesendet werden”), dann sollten Sie sich davon zunächst nicht beirren lassen und per ‘Fertig stellen’ den Einrichtungswizard schließen. Vermutlich werden Sie bei der Nutzung Ihres Postfachs keine Einschränkungen erleben. Der einfachste Weg, um dies auszuprobieren, ist der Versand einer E-Mail an Sie selbst. Erstellen Sie eine neue E-Mail und tragen Sie als Empfänger Ihre E-Mail-Adresse ein. Wenn die E-Mail in den Posteingang zugestellt wird, dann ist das Konto eingerichtet.
Wenn die automatische Konfiguration einen Fehler wie den in der Abbildung produziert (“E-Mail-Nachricht kann nicht gesendet werden”), dann sollten Sie sich davon zunächst nicht beirren lassen und per ‘Fertig stellen’ den Einrichtungswizard schließen. Vermutlich werden Sie bei der Nutzung Ihres Postfachs keine Einschränkungen erleben. Der einfachste Weg, um dies auszuprobieren, ist der Versand einer E-Mail an Sie selbst. Erstellen Sie eine neue E-Mail und tragen Sie als Empfänger Ihre E-Mail-Adresse ein. Wenn die E-Mail in den Posteingang zugestellt wird, dann ist das Konto eingerichtet.
Manuelle Konfiguration eines GMX-Kontos in Outlook
Wenn die automatische Einrichtung komplett fehlschlägt bzw. aus Outlook weder E-Mails gesendet noch empfangen werden können, dann muss man den Weg über die manuelle Einrichtung nehmen. Rufen Sie dazu den Einrichtungsassistenten erneut über ‘Datei’ und ‘Konto hinzufügen’ auf und wählen Sie dann am unteren Rand des ‘Konto hinzufügen’-Dialogs ‘Manuelle Konfiguration oder zusätzliche Servertypen’. Nach dem Klick auf ‘Weiter’ müssen Sie die Art des zu erstellenden Kontos angeben. Geben Sie hier ‘POP oder IMAP’ an und öffnen Sie mit einem weiteren Klick auf ‘Weiter’ die ‘POP- und IMAP-Kontoeinstellungen’.
Seien Sie nicht erschrocken ob der zahlreichen weissen Felder, die es gilt auszufüllen. Gut möglich, dass Sie nicht alle Begriff und Angaben verstehen, aber das ist auch gar nicht notwendig. Mit diesen Angaben hier ist es einfach zu machen. Fangen Sie einfach oben rechts an:
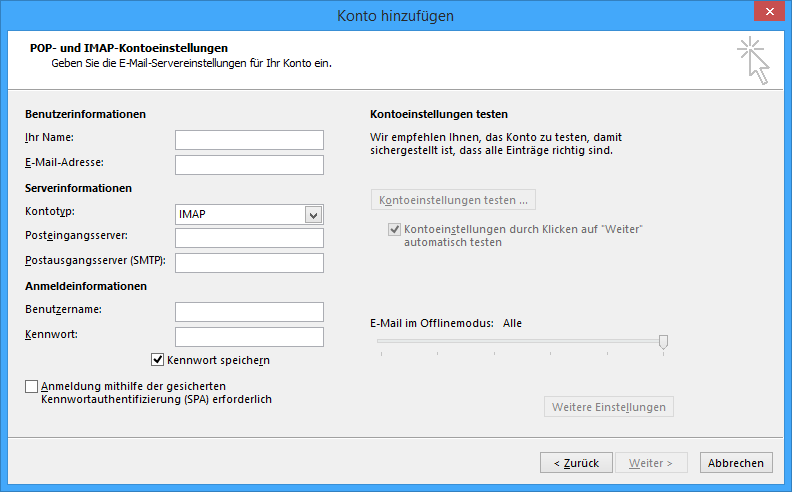
- Ihr Name: Diesen können Sie frei vergeben
- E-Mail-Adresse: Ihre GMX-E-Mail-Adresse (z.B. ionas@gmx.de)
- Kontotyp: IMAP (das POP3-Protokoll ist nicht mehr zeitgemäß; mehr zu den unterschiedlichen Kontotypen finden Sie hier)
- Posteingangsserver: imap.gmx.net (bei einem POP3-Konto: pop.gmx.net)
- Postausgangsserver: mail.gmx.net (unabhängig von IMAP vs. POP3)
- Benutzername und Kennwort: Ihre GMX-E-Mail-Adresse und Ihr E-Mail-Passwort
- Kennwort speichern: Haken setzen, wenn Sie nicht bei jedem Abruf der E-Mails Ihr Passwort eingeben wollen
Hinweis: In den Einstellungen Ihres GMX-Postfachs sind die Server-Adressen mit imap.gmx.net und mail.gmx.net angegeben. Sie können aber auch imap.gmx.de und mail.gmx.de verwenden.
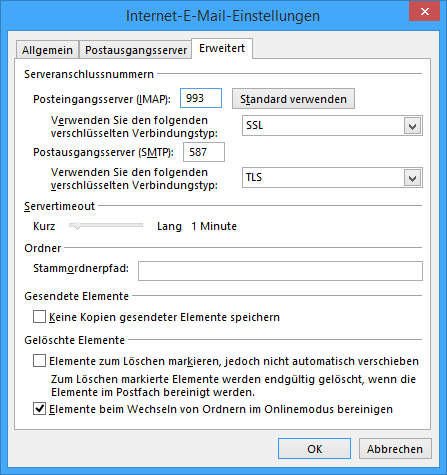 Klicken Sie dann auf ‘Weitere Einstellungen’. Dort müssen Sie in der Registerkarte ‘Erweitert’ die Serveranschlussnummern wie folgt ändern (siehe Abbildung rechts):
Klicken Sie dann auf ‘Weitere Einstellungen’. Dort müssen Sie in der Registerkarte ‘Erweitert’ die Serveranschlussnummern wie folgt ändern (siehe Abbildung rechts):
- Posteingangsserver (IMAP): 993 mit SSL (bei einem POP3-Konto ist es 995 mit SSL)
- Postausgangsserver (SMTP): 587 mit TLS (unabhängig von IMAP vs. POP3)
In der Registerkarte ‘Postausgangsserver’ müssen Sie dann noch ein Häkchen bei “Der Postausgangsserver (SMTP) erfordert Authentifizierung” setzen. Ansonsten sind die Anmeldeinformationen des Posteingangsservers zu verwenden. Bestätigen Sie nun alles mit ‘OK’. Mit ‘Weiter’ starten Sie den Verbindungsaufbau zwischen Ihrem Outlook und den GMX-Mailservern. Ein Statusfenster informiert Sie über den Verbindungsstand.
Einstellung des Synchronsationsumfangs
Standardmäßig werden von Outlook sämtliche Ordner des GMX-Kontos herunter geladen. Hat man das IMAP-Protokoll gewählt, dann werden diese auch alle fortlaufend synchron gehalten. Dies bedeutet, dass ein neu angelegter Ordner im GMX-Webmailer automatisch nach Outlook synchronisiert wird. Der Ordner taucht nach einer vollständigen Synchronisation im Ordnerbereich von Outlook auf der linken Seite auf. Das gleiche gilt für neue Ordner, die in Outlook über das Kontextmenü der Ordner erstellt werden. Diese werden automatisch in der Webansicht des GMX-Postfachs angelegt und danach synchron gehalten.
Umbenennen lassen sich Ordner natürlich auch – zumindest die selbsterstellten Ordner. Egal ob die Namen in der Webansicht oder in Outlook geändert werden, die Änderungen werden automatisch zwischen den GMX-Mail-Servern und Outlook abgeglichen. Die Ordner haben also stets – insofern Outlook online ist und die Synchronisation abgelaufen ist – die gleichen Bezeichnungen. Anders die Systemordner Posteingang, Gelöscht, Spamverdacht, Gesendet, deren Bezeichnungen sind unveränderlich.
Nicht zuletzt wird auch das Löschen von Ordnern synchronisiert. Ein in Outlook gelöschter Ordner wird in den Systemordner ‘Gelöscht’ verschoben. Wenn man den Papierkorb leert, dann werden die Ordner mitsamt Ihres gesamten Inhalts in Outlook wie auf den Mail-Servern von GMX gelöscht. Die E-Mails sind also nicht mehr verfügbar – auch per Webmailer nicht mehr.
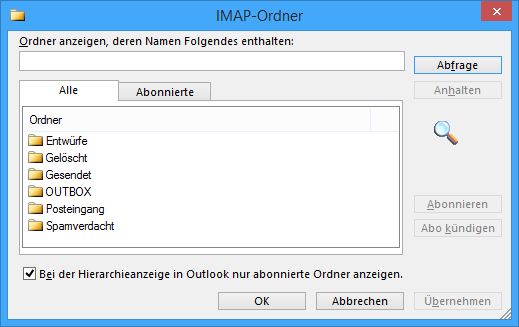 Wenn Sie das IMAP-Protokoll verwenden und nicht alle Ordner nach Outlook runterladen wollen, dann können Sie das Abonnement eines Ordners kündigen. So wird die Beendigung der Synchronisation eines Ordners von einem Mail-Server auf einen Mail-Client genannt. Dazu führen Sie im linken Navigationsbereich einen Rechtsklick aus und wählen im Kontextmenü ‘IMAP Ordner’. In dem sich öffnenden Fenster klicken Sie oben rechts auf ‘Abfrage’ (siehe Abbildung). Nun werden Ihnen im Anzeigebereich alle Ordner angezeigt, die sich auf dem Mail-Server befinden. Diejenigen Ordner, die zwischen GMX und Outlook synchronisiert werden, sind durch ein Ordnersymbol links des Ordnernamens markiert. Indem Sie einen Ordner anklicken und ‘Abo kündigen’ wählen, können Sie die Synchronisation beenden. Ebenso können Sie Abonnements wieder aufnehmen.
Wenn Sie das IMAP-Protokoll verwenden und nicht alle Ordner nach Outlook runterladen wollen, dann können Sie das Abonnement eines Ordners kündigen. So wird die Beendigung der Synchronisation eines Ordners von einem Mail-Server auf einen Mail-Client genannt. Dazu führen Sie im linken Navigationsbereich einen Rechtsklick aus und wählen im Kontextmenü ‘IMAP Ordner’. In dem sich öffnenden Fenster klicken Sie oben rechts auf ‘Abfrage’ (siehe Abbildung). Nun werden Ihnen im Anzeigebereich alle Ordner angezeigt, die sich auf dem Mail-Server befinden. Diejenigen Ordner, die zwischen GMX und Outlook synchronisiert werden, sind durch ein Ordnersymbol links des Ordnernamens markiert. Indem Sie einen Ordner anklicken und ‘Abo kündigen’ wählen, können Sie die Synchronisation beenden. Ebenso können Sie Abonnements wieder aufnehmen.
Sie haben Probleme Ihr GMX-Konto in Outlook zum Laufen zu bringen …
… oder Fragen dazu, dann wenden Sie sich doch bitte an unsere Computerexperten. Unser Team ist an 365 Tagen im Jahr für Sie da, um Ihnen bei Fragen und Problemen rund um den Computer tatkräftig zur Seite zu stehen. Die Einrichtung Ihrer GMX-E-Mail-Adresse in Outlook ist dabei nur die leichteste Aufgabe. Wir helfen Ihnen auch bei jeder anderen Frage rund um Windows und Mac. Unter unserer Mainzer Rufnummer +49 (0)6131 327070 erreichen Sie uns an 7 Tagen die Woche.
Wenn Ihnen dieser Artikel gefallen bzw. geholfen hat, dann hinterlassen Sie uns doch ein Kommentar oder schenken Sie uns ein Like auf unserem Facebook-Profil. Wenn Sie Vorschläge für weitere Themen haben, dann kontaktieren Sie uns gerne unter feedback@ionas.com.


2. Mai 2016 um 10:48 Uhr
Bin mit der Suchfrage: „Kann man mehrfach angelegte gmx-E-Mail-Adressen mit Outlook auswählen“ hier gelandet. Die Erklärung für eine Adresse ist gut, beantwortet aber leider nicht mein Anliegen. Kann man nur mit Firefox unter Einstellung die Adresse auswählen?