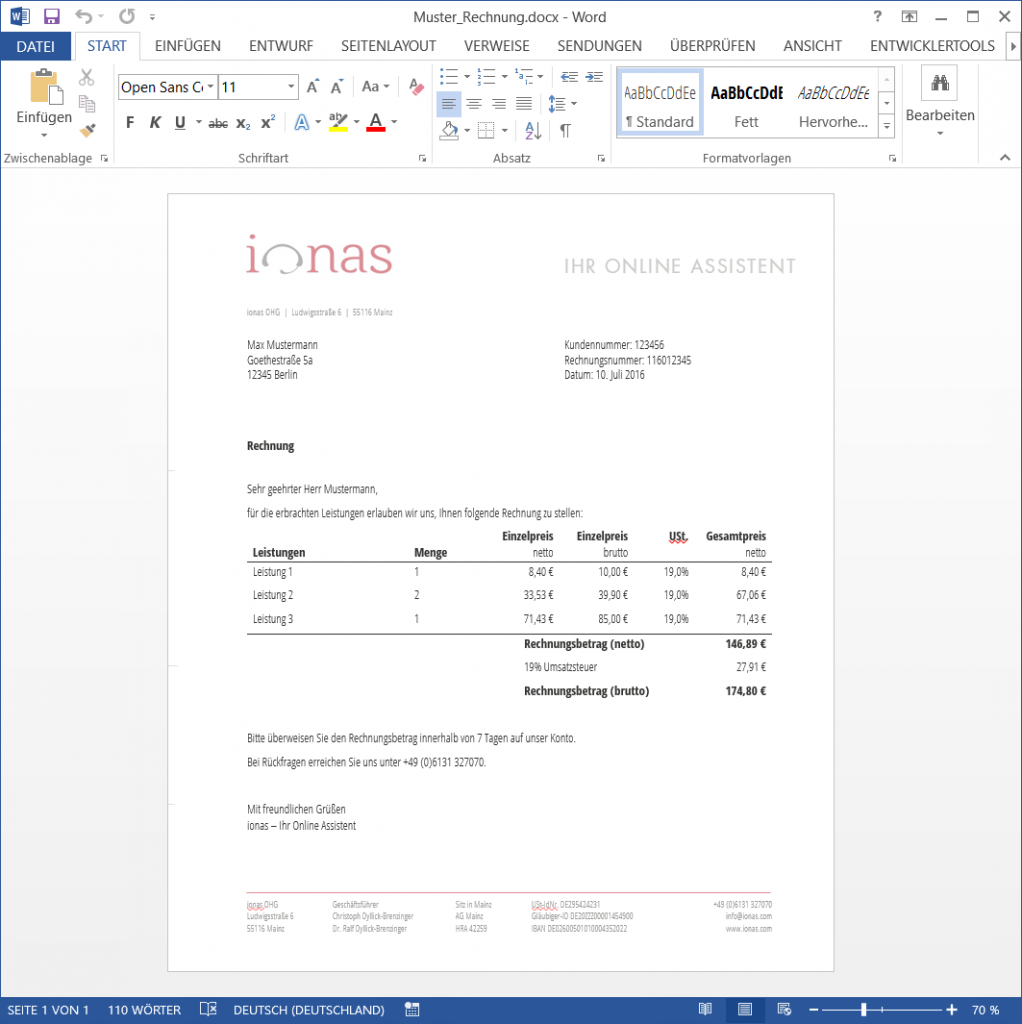
Vereinfacht ausgedrückt ist das Textverarbeitungsprogramm Word zum Schreiben von Texten und Excel als Tabellenkalkulationsprogramm zum Rechnen gedacht. Nun gibt es aber Aufgaben, wo man sich eine Mischung aus Word und Excel wünscht. So zum Beispiel bei der Rechnungserstellung, wenn man durch die Automatisierung der einfachen, aber zahlreichen Rechenoperationen viel Zeit spart und Fehler vermeidet. Das schöne ist: Das gesuchte Wor-el bzw. Ex-ord gibt es und man benötigt auch gar keine Zusatzsoftware. Denn: Alles was man braucht, steckt schon in Word. In diesem Artikel erklären wir, wie Sie Formeln in Word verwenden und damit Word für sich rechnen lassen können.
Das kleine 1×1 der Felder in Word
Der Schlüssel zum automatisierten Rechnen in Word sind die sogenannten Felder. Microsoft beschreibt Felder wie folgt: “Ein Feld in Word ist ein Platzhalter für Daten, die sich möglicherweise ändern, und der Code gibt die Daten und die Datendarstellung an.” Zu den Feldern gehört auch die Seitenzahlfunktion von Word. Das heißt, dass jeder halbwegs versierte Word-Nutzer schon mal mit Feldern zu tun gehabt hat.
Felder haben zwei Gesichter: einen Ergebniswert und eine Feldfunktionen (in der Definition oben als Code bezeichnet). Beim Feld Seitenzahl ist der Ergebniswert die Seitenzahl selbst, die Feldfunktion ist “{ PAGE \* MERGEFORMAT }”. Beides – Wert und Funktion – können logischerweise nicht gleichzeitig in Word angezeigt werden. Zwischen der Funktions- und der Ergebnisansicht lässt sich mit der Tastenkombination ALT + F9 hin und her schalten. In ersterer sieht man sämtliche Felder eines Dokuments als Feldfunktionen, in zweiterer sieht man die Ergebnisse. Mit Rechtsklick auf ein Feld kann man über das Kontextmenü für dieses einzelne Feld zwischen den beiden Ansichten wechseln.
Am Beispiel des Felds Seitenzahl lässt sich die generelle Syntax von Feldfunktionen sehen: Eingeleitet werden sie von einer geöffneten geschweiften Klammer, gefolgt vom Feldnamen sowie möglicher Anweisungen und Schaltern. Letztes Element ist eine geschlossene geschweifte Klammer. Schalter stehen grundsätzlich hinter einem Backslash (“\”). Allgemeiner lässt sich die Feldfunktionen-Syntax so ausdrücken:
{ FELDNAME Anweisung \Schalter }
Insgesamt verfügt Word über rund 70 Felder. Neben der Seitenzahlfunktion sind auch das Inhaltsverzeichnis und die Adressboxen in Serienbriefen Felder (Feld TOC und ADDRESSBLOCK).
Der einfachste Weg, ein Feld einzufügen, ist die Tastenkombination STRG + F9. Etwas umständlicher geht es auch über die ‘Schnellbausteine’ im Menüband des Tabs ‘Einfügen’ (siehe Abbildung).
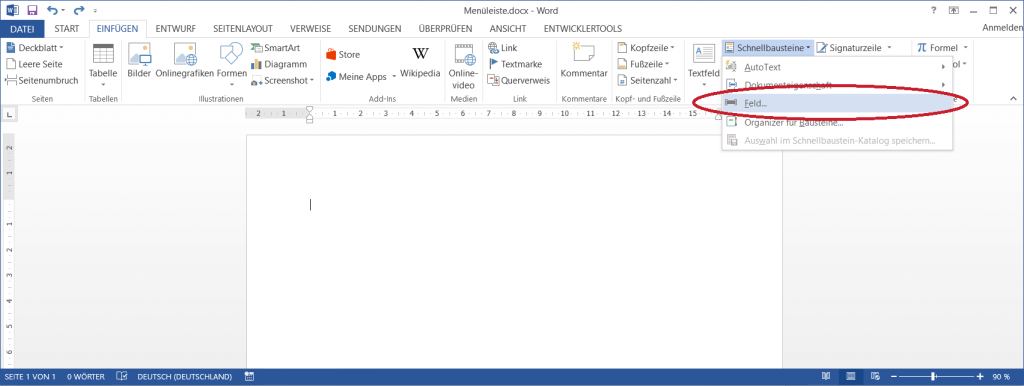
Rechnen in Word durch Felder
Das für diesen Beitrag relevante Feld ist das Formel-Feld. Mit diesem kann man in Word Rechenoperationen durchführen. Richtig leistungsfähig wird dieses Feld durch die Möglichkeit, Zellreferenzen wie in Excel zu verwenden – ganz ohne eingebettete Excel-Tabelle im Word-Dokument.
Der Feldname des Formel-Felds ist “=”. Anweisungen gibt es für das Formel-Feld nicht. Mit dem einzigen Schalter “#” läßt sich das Ergebnisformat definieren. Somit sieht die generelle Syntax von Formel-Feldern so aus:
{ = Formel \# Zahlenformat }
Die Formel kann entweder als Term mit den Operatoren + (Addition), – (Subtraktion), * (Multiplikation) und / (Division) eingegeben werden oder in Form einer Funktionen, wie man sie aus Excel kennt (z.B. SUMME, MITTELWERT und MAX). Nutzt man eine Funktion, dann spezifiziert man den relevante Bereich – analog Excel – in runden Klammern “( )”. Und die Ähnlichkeiten mit Excel gehen noch weiter: Die Zellreferenzen gibt man im sogenannten A1-Stil an: A bezeichnet die Spalte, 1 die Zeile. Es gibt aber auch einen Unterschied zur Zellreferenzierung in Excel: Verbundene Zellen zählen als eine Zeile bzw. Spalte.
Beispiel 1: Summenbildung über mehrere Zellen
Um einfache Summen zu berechnen, kann man den Operator + oder die Funktion “SUM” bzw. “SUMME” – in englisch- und deutschsprachigen Word-Installationen verwenden. Im Beispiel sind beide Möglichkeiten dargestellt.
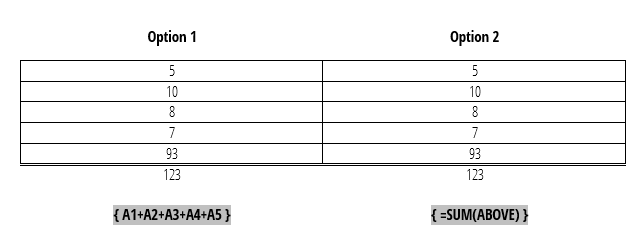
Die zwei Vorteile der Summenfunktion in Option 2 sind die geringere Schreibarbeit und die Resistenz gegen Änderungen an der Tabellenstruktur. Sollte eine Zeile hinzugefügt oder entfernt werden, dann ist das Ergebnis immer noch richtig. Bei der Option 1 ist das nicht zwangsläufig so. Anders als in Excel passt Word Zellbezüge nämlich NICHT automatisch an, wenn Zellen/Zeilen/Spalten hinzugefügt oder entfernt werden.
Beispiel 2: Berechnung eines prozentualen Aufschlags
Auch Multiplikationen gehen in Word leicht von der Hand. In der Beispielrechnung werden Bruttopreise für unterschiedliche Mehrwertsteuersätze berechnet. Die in der Spalte Bruttopreis verwendeten Formeln sind rechts aufgeführt.
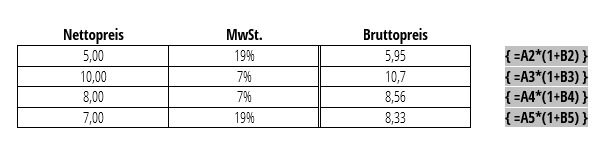
Beispiel 3: Spezifikation des Ergebnisformats
Wenn man auf die Darstellung des Ergebnisses wert legt, dann kommt der Schalter ‘#’ ins Spiel. Word rechnet dann nicht nur, sondern formatiert dann auch gleich das Ergebnis so wie gewünscht.
Das Ergebnisformat steht in Anführungszeichen. Mit den Zeichen 0 und # wird die Anzahl der angezeigten Stellen vor und nach dem Komma definiert. Der Unterschied zwischen 0 und # ist, dass das Zeichen 0 eine Pflichtziffer vorsieht. Sollte das Ergebnis keine Ziffer an der Stelle haben, dann wird eine Null angezeigt. Mit . (Punkt) und ` (Apostroph) kann man den 1000-Separator definieren. (Das Dezimalzeichen ist bei deutscher Spracheinstellung immer Komma. Will man das ändern, muss man das in den Regionaleinstellungen des Windows Betriebssystems tun.) Die folgenden drei Ergebnisformate führen beim (beliebig gewählten) numerischen Ergebnis von neun (9) zu den folgenden Darstellungen:
- Ergebnisformat: 00,00 -> Darstellung: 09,00
- Ergebnisformat: #0,00 -> Darstellung: 9,00
- Ergebnisformat: #0,0 -> Darstellung: 9,0.
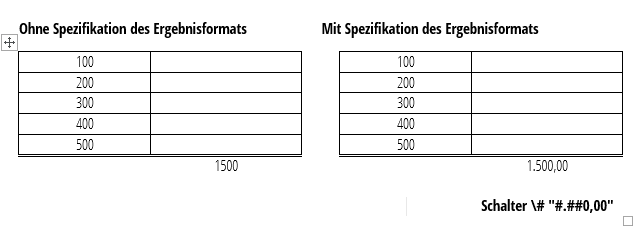
Zusammenfassend nochmal die grundlegenden Regeln für die Nutzung von Formel-Feldern in Word zum Rechnen:
- Wie man das von Excel kennt, muss die Formel mit einem “=” eingeleitet werden.
- Groß- und Kleinschreibung spielt bei Funktionen und Zellreferenzen keine Rolle – “sum” und “SUM” sowie “F5” und “f5” sind für Word gleichbedeutend.
- Auch bei der Formelsyntax ist Word relativ großzügig – Leerschläge zwischen Zellreferenzen und Rechenoperatoren werden ignoriert.
- Zahlenformate werden mit dem Schalter ‘#’ definiert. Das Format muss hinter dem Schalter in Anführungszeichen stehen. Ein übliches Ergebnisformat ist “#.##0.00”. Dies führt zu Formatierungen wie diesen: 4.567,89 oder 9,87.
- Felder werden manuell aktualisiert – alle Felder in einem Dokument aktualisiert man mit der Tastenkombination STRG + A und nachfolgendem F9.
In Word mit Währungszeichen rechnen
Gerade bei den oben erwähnten Rechnungen möchte man auf die Verwendung des Euro-Währungszeichens häufig ungern verzichten. Ein Problem ist das nicht, solange das Währungszeichen hinter der Zahl steht. Steht das €-Zeichen vor der Zahl, dann interpretiert Word den Wert nicht als Zahl und kann folglich keine Rechenoperation ausführen.
Wird in der Formel auf eine Zelle referenziert, die ein manuell gesetztes Währungszeichen enthält, dann wird automatisch das Ergebnis mit dem Währungszeichen angestellt. Will man das aus welchen Gründen auch immer nicht, dann kann man es durch explizite Spezifikation des Zahlenformats mit dem Schalter # unterdrücken.
In Word rechnen – dank Funktions-Feldern ein Kinderspiel
Die Rechenoperationen in einem Word-Rechnungsdokument können weitgehend automatisiert werden. Die Abbildung zeigt die eingangs gezeigte Rechnung in der Funktionsansicht. Um den Rechnungsbetrag zu ermitteln, müssen nur die einzelnen Leistungen mit der jeweiligen Menge und ihrem Einzelpreis eingetragen werden. Den Rest erledigt Word bei der Aktualisierung der Felder. Viel Arbeitszeit und potenzielle Fehlerquellen werden vermieden, wenn man Word rechnen lässt.
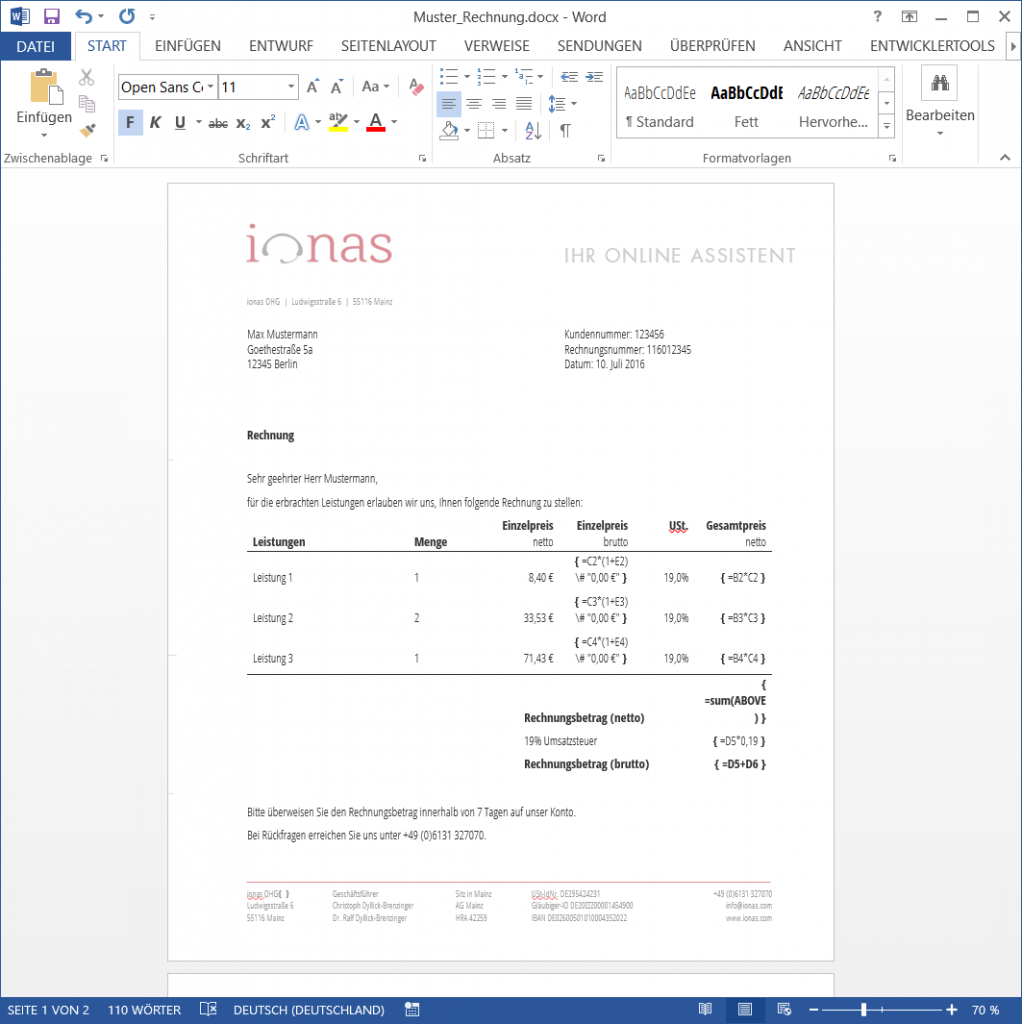
Wenn Ihnen dieser Beitrag gefallen hat, dann freuen wir uns über ein paar nette Worte auf Facebook oder hier in den Kommentaren. Bei Fragen können Sie uns natürlich auch erreichen: +49 (0)6131 327070. Nicht nur mit Word und Excel, sondern auch mit Windows, Druckern und anderer Hard- und Software kennen wir uns bestens aus und stehen mit Rat und Tat zur Seite, wenn Sie mal nicht weiter wissen.
