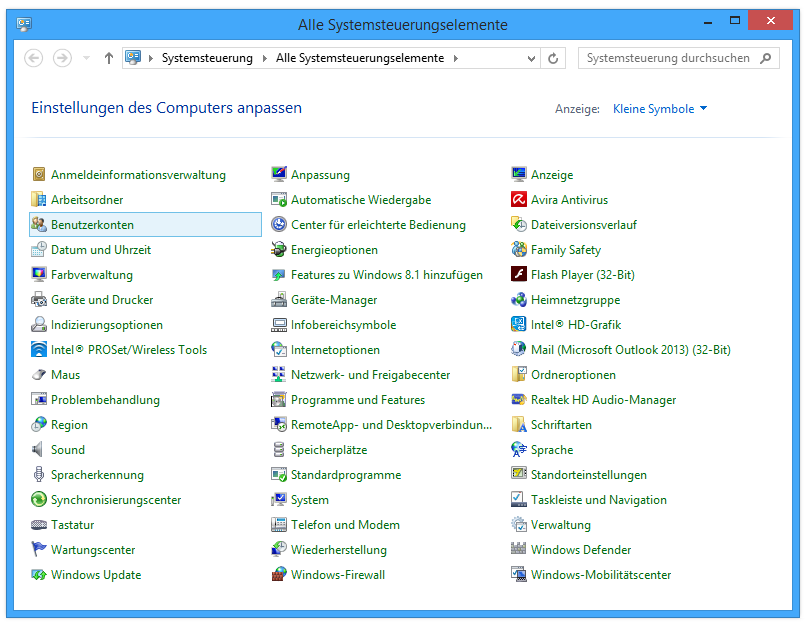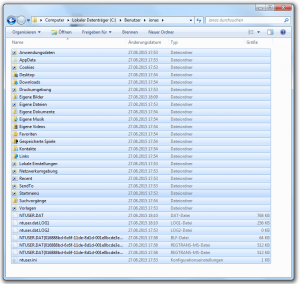Das will man nicht erleben: Man schaltet den Computer ein und meldet sich ganz gewöhnlich an Windows an, aber der Desktop sieht nicht so aus wie er soll, die gewohnten Icons sind weg und – der absolute Schock – der Ordner ‘eigene Dateien’ ist leer. Was auf den ersten Blick dramatisch aussieht, ist in den meisten Fällen gar nicht so schlimm. Vermutlich ist “nur” Ihr Windows Benutzerprofil defekt – ein vollständig lösbares Problem.
Die gute Nachricht also vornweg: Ihre persönlichen Daten und Einstellungen sind (vermutlich) nicht verloren, sondern nur verborgen. Wurden Sie bereits beim Start mit der Fehlermeldung “Windows konnte das Benutzerprofil nicht laden” konfrontiert, dann ist die folgende Anleitung für Sie richtig. Wurde bei Ihnen keine solche Fehlermeldung angezeigt, dann navigieren Sie mit dem Datei-Explorer in den Ordner ‘Benutzer’ (C:\Benutzer). Wenn sich dort zwei Ordner mit Ihrem Benutzerprofilnamen befinden – einer mit Ihren privaten Daten drin – dann haben auch Sie Glück. Das Problem lässt sich mit dieser Anleitung beheben, Sie müssen keinen Datenverlust befürchten.
Gibt es bei Ihnen keine zwei gleichnamigen Benutzerordner, dann haben Sie wohl kein defektes Windows Benutzerprofil und es liegt ein anderes Problem vor. Dann sind die Online Assistenten von ionas die richtigen Ansprechpartner – unter +49 (0)6131 327070 helfen die an 7 Tagen die Woche zuverlässig und schnell.
Hintergrund: Windows Benutzerprofil
Das Windows Benutzerprofil umfasst auf einem Windows Computer alle Daten, die im direkten Zusammenhang mit einem Windows Benutzerkonto stehen. Dies sind zum einen die Dateien, die sich im Benutzerordner unter C:\Benutzer befinden; zum anderen aber auch individuelle Konfiguration, die Windows in der Registrierungsdatenbank, der sogenannten Registry, abspeichert. Bei der Windows Anmeldung lädt Windows die Einstellungen des Benutzers aus der Registry, um ihm die gewohnte Arbeitsumgebung und den Zugriff auf seine persönlichen Dateien zur Verfügung zu stellen.
Über die Ursachen eines defekten Windows Benutzerprofils lässt sich trefflich spekulieren. Dies wollen wir nicht tun. Tatsache ist, dass es manchmal passiert. Zielorientierter ist es, sich die Abläufe im Hintergrund anzuschauen. Hat man diese verstanden, ist auch die Reparatur nicht mehr schwer.
Wenn Windows ein bestehendes Benutzerprofil nicht laden kann, dann erstellt es ein brandneues Benutzerprofil und weißt es dem Nutzer zu. Windows verhält sich also so, also ob sich der Nutzer zum ersten Mal am System anmeldet. Angezeigt bekommt er dann natürlich nicht die Einstellungen seines alten, individualisierten Profils, sondern die eines jungfräulichen, neuen Profils. Daher auch die Fehlermeldung: “Windows Benutzerprofil kann nicht geladen werden.”
Lösungsansatz
Die Reparatur eines defekten Windows Benutzerprofils ist nicht schwierig, aber die involvierten Maßnahmen bedeuten etwas Aufwand. Für mehr Übersicht haben wir daher die Lösung in drei Etappen eingeteilt:
- Vorbereitung
- Anlage eines neuen Benutzerkontos
- Kopie der Profildaten
Wenn man diese einzelnen Schritte mit Konzentration durchführt, dann sollte ein defektes Benutzerprofil bzw. die Fehlermeldung “Windows Benutzerprofil kann nicht geladen werden” innerhalb von 10 Minuten der Vergangenheit angehören. Die laufen nun los, daher auf zur Tat!
Etappe 1: Vorbereitung
Fangen wir mit ein paar vorbereitenden Maßnahmen an, damit später bei der Übertragung der Profildaten keine Probleme auftauchen.
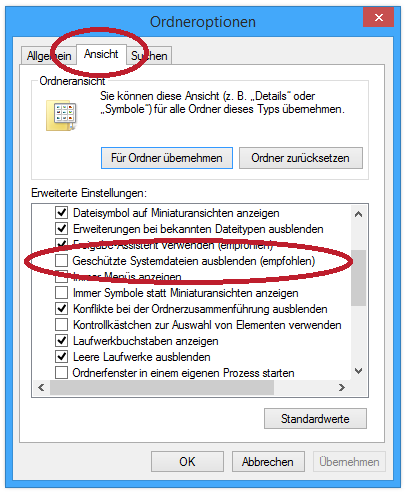
- Schalten Sie den Autologin ab, wenn er aktiviert ist. Eine Anleitung dazu haben wir in einem YouTube-Video veröffentlicht.
- Aktivieren Sie in den Ordneroptionen im Datei-Explorer die Option „Ausgeblendete Dateien, Ordner und Laufwerke anzeigen“. Das Ordneroptionen-Menü ist in der Abbildung dargestellt. (In Windows 7 kommen Sie dorthin, indem Sie in der Menüzeile ‘Organisieren’ anklicken und dann ‘Ordner- und Suchoptionen auswählen. In Windows 8 und Windows 10 finden Sie die Ordneroptionen in der Registerkarte ‘Ansicht’.)
- Deaktivieren Sie in der gleichen Registerkarte im Ordneroptionen-Menü die Einstellung “Geschützte Systemdateien ausblenden (empfohlen)“.
Das Ordneroptionen-Menü können Sie nun schließen. Damit ist die Vorbereitung auch schon abgeschlossen. Hinweis: Diese Schritte sollten Sie nach der Wiederherstellung Ihres Benutzerprofils wieder rückgängig machen.
Etappe 2: Anlage eines neuen Benutzerkontos
- Legen Sie mit einem Administratorkonto in der Benutzerkontenverwaltung ein neues Nutzerkonto an (siehe Abbildung). Geben Sie diesem einen klingenden, beschreibenden Namen. Dieses Benutzerkonto wird Ihr neues Benutzerprofil. Verwenden Sie nicht Ihren alten Benutzerkontonamen, diesen können Sie leider nicht mehr verwenden.
- Loggen Sie sich mit dem neu angelegten Konto einmal ein, damit Windows unter C:\Benutzer die Ordner für das neue Benutzerkonto erstellt und verbindet. Wenn Sie nun mit dem Datei-Explorer unter C:\Benutzer nachschauen, dann ist für das neu angelegte Konto auch ein Ordner angelegt worden.
Welches Administratorkonto Sie für die Anlage des neuen Kontos verwenden, ist nicht von Bedeutung. Sie können jedes verfügbare verwenden. Tatsächlich können Sie auch das leere Benutzerkonto verwenden, dass Windows für Sie nach der Anmeldung angelegt hat, insofern das ein Admin Konto ist.
Etappe 3: Kopie der Profildaten
- Markieren Sie alle Dateien und Ordner im alten Benutzerprofil. Am besten geht das über die Tastenkombination Strg + A (siehe Abbildung).
- Wählen Sie die Dateien, die mit „Ntuser“ anfangen, wieder ab. Halten Sie dazu die Strg-Taste gedrückt und klicken Sie einfach mit der linken Maustaste auf die betreffenden Dateien.
- Kopieren Sie die markierten Dateien in die Zwischenablage mit der Tastenkombination Strg + C. Alternativ können Sie auch das Kontextmenü nutzen. Klicken Sie dazu mit der rechten Maustaste auf einen der markierten Ordner oder Dateien und wählen Sie “Kopieren”.
- Navigieren Sie in das neu angelegte Benutzerprofilordner unter C:\Benutzer und fügen Sie die Dateien aus der Zwischenanlage hier ein. Die Tastenkombination Strg + V und der Menüpunkt “Einfügen” aus dem Kontextmenü sind dazu der schnellste weg. Windows wird nun einige Male melden, dass es die eingefügten Ordner schon gibt und fragen, ob sie überschrieben werden sollen. Bestätigen Sie dies.
Damit ist eigentlich auch schon alles getan.
Abschluss
Sämtliche Profildaten des alten Benutzerprofils wurden nun in das neue Benutzerprofil kopiert. Dazu gehören die persönlichen Daten, die Desktopeinstellungen und das Browserprofil. Loggen Sie sich zum Test mit den Anmeldedaten des neu angelegten Benutzerkontos ein. Sie sollten den alten, gewohnten Desktop mit all seinen Icons sehen und auf alle persönlichen Daten in der Musik, Video und Dokumente-Bibliothek Zugriff haben.
Eine wichtige Ausnahme gibt es dann aber doch: Termine, Kontakte und E-Mails werden je nach dem benutzten Programm (und Version) mitkopiert – oder eben nicht. Prüfen Sie das bitte, bevor Sie die alten Benutzerprofildaten löschen. Wenn diese Daten nicht zur Verfügung stehen, dann müssen weitere Schritte erfolgen, um diese aus dem alten Profil in das neue Profil zu überführen. Da der optimale Weg dafür von Programm zu Programm unterschiedlich ist, ist es schwierig, allgemeine Empfehlungen für das Vorgehen zu machen.
Für die Migration von Outlook Daten finden Sie im Artikel Outlook Umzug umfangreiche Hinweise. In jedem Fall unterstützen die Computerprofis von ionas – Ihr Online Assistent Sie gerne, wenn Sie weitere Hilfe benötigen. Gerade wenn Sie E-Mails über das IMAP-Protokoll abrufen – dem Quasi-Standard heute – dann sind die zusätzlichen Arbeiten sehr gering.
Fazit
Wenn nach der Windows Anmeldung Ihr Desktop plötzlich ganz anders aussieht und die eigenen Dateien nicht mehr erreichbar sind, dann heißt es, ruhig Blut zu bewahren. So schockierend der Anblick zunächst ist, die Fehlermeldung “Windows Benutzerprofil kann nicht geladen werden” ist in den meisten Fällen ein lösbares Problem. Die Kopie der Profildaten aus dem alten in ein neues Benutzerprofil ist dazu der Königsweg und mit dieser Anleitung und ihren drei Etappen gut machbar.