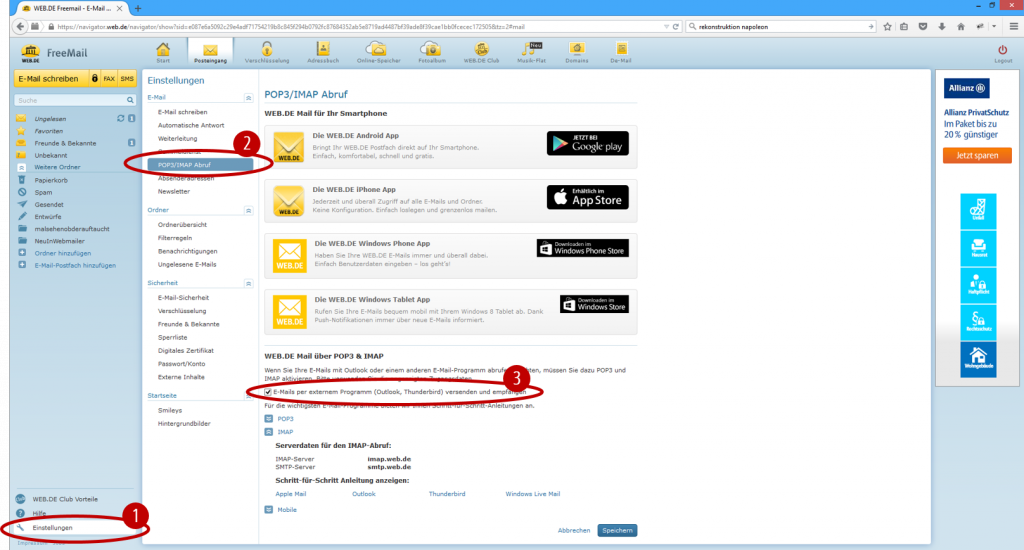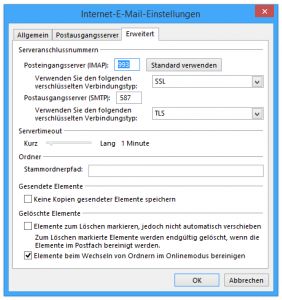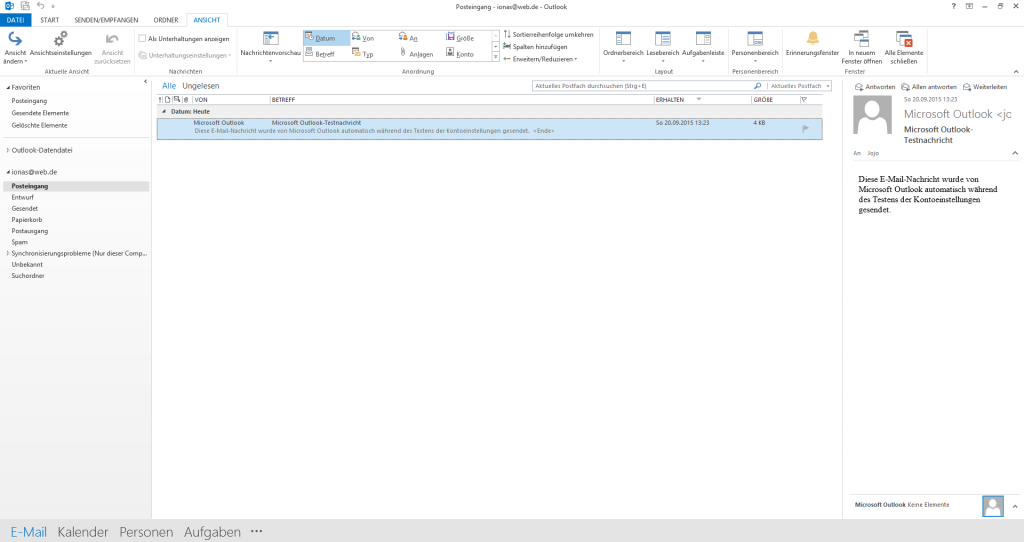Man kann es nicht anders sagen: WEB.DE bietet einen vorbildlichen Hilfe- und Supportbereich auf seiner Webseite. WEB.DE gibt sich sichtlich Mühe, die Nutzung seiner E-Mail-Konten so komfortabel wie möglich zu machen. Andererseits müssen wir von ionas – Ihr Online Assistent aber auch feststellen, dass uns regelmäßig Anrufe von Kunden erreichen, die Unterstützung bei der Einrichtung Ihres WEB.DE-Kontos in Outlook, Thunderbird und anderen E-Mail-Clients benötigen.
In dieser Anleitung erklären wir Schritt für Schritt (und für versierte Nutzer vermutlich zu detailliert) wie man sein WEB.DE E-Mail-Konto in Outlook einbindet. Für die Screenshots wurde eine Outlook 2013 Instanz verwendet. Die Einrichtungsdialoge in früheren Outlook-Versionen (Outlook 2010 und Outlook 2007) sehen zwar etwas anders aus, der Einrichtungsprozess läuft aber ansonsten analog. Einen Dank an unseren Kunden aus dem Bundesland Bremen, der uns ermutigt hat, diesen Artikel zu schreiben.
Die Einrichtung eines WEB.DE E-Mail-Kontos in Outlook erfolgt in drei Schritten. Der erste erfolgt über die Weboberfläche von WEB.DE, die zwei weiteren in Outlook selber. Wie so häufig ist jeder Schritt für sich alleine genommen vergleichsweise simpel, wenn man weiß, was zu tun ist. Jedoch zählt bei der Einrichtung Präzision. Eine falsche Einstellung und der E-Mail Abruf wird nicht erfolgreich sein.
- Freigabe des E-Mail Abrufs per POP3 und IMAP
- Kontoeinrichtung in Outlook
- Konfiguration der Ordnersynchronisation
Schritt 1: Freigabe des E-Mail Abrufs per POP3 und IMAP
Gerade weil dieser Schritt so trivial ist, wird er häufig übersehen: Die explizite Freigabe des Abrufs von E-Mails durch externe Programme wie Outlook oder Thunderbird. Ist der Haken nicht an der rechten Stelle gesetzt, kann der Abruf nicht erfolgen – korrekte Servereinstellungen hin oder her. Mehr als nur einmal hatten wir bereits Kunden, die zwar die richtigen Zugangsdaten in Ihrem E-Mailprogramm eingetragen hatten, aber trotzdem keine E-Mails wegen diesem fehlenden Haken empfangen konnten.
Die Freigabe erfolgt in den E-Mail-Einstellungen des Posteingangs. Dorthin kommt man durch einen Klick auf ‘Einstellungen’ in der linken unteren Ecke des Posteingangs. Der Navigationspunkt ‘POP3/IMAP Abruf’ ist der hier gesucht. Etwas unscheinbar findet sich die Checkbox für “E-Mails per externem Programm (Outlook, Thunderbird) versenden und empfangen” im mittleren Bereich des Detailsfensters (siehe Abbildung). Hier muss der Haken gesetzt werden.
Die direkt darunter stehenden Serverdaten sollte man sich notieren. Falls die automatische Erkennung des WEB.DE Accounts durch Outlook nicht funktioniert, muss man auf diese zurück greifen.
Damit wäre Schritt 1 der Einrichtung eines WEB.DE Kontos in Outlook auch schon abgeschlossen.
Schritt 2: Kontoeinrichtung in Outlook
Durch seine vielen Funktionen schüchtert Outlook nicht wenige Benutzer ein. Nicht ganz zu unrecht. Ironischerweise ist aber gerade der Kontoeinrichtungsassistent von Outlook mittlerweile sehr komfortabel. In den meisten Fällen erkennt Outlook die Serverdaten von WEB.DE automatisch und die Einrichtung ist eine Sache von wenigen Augenblicken.
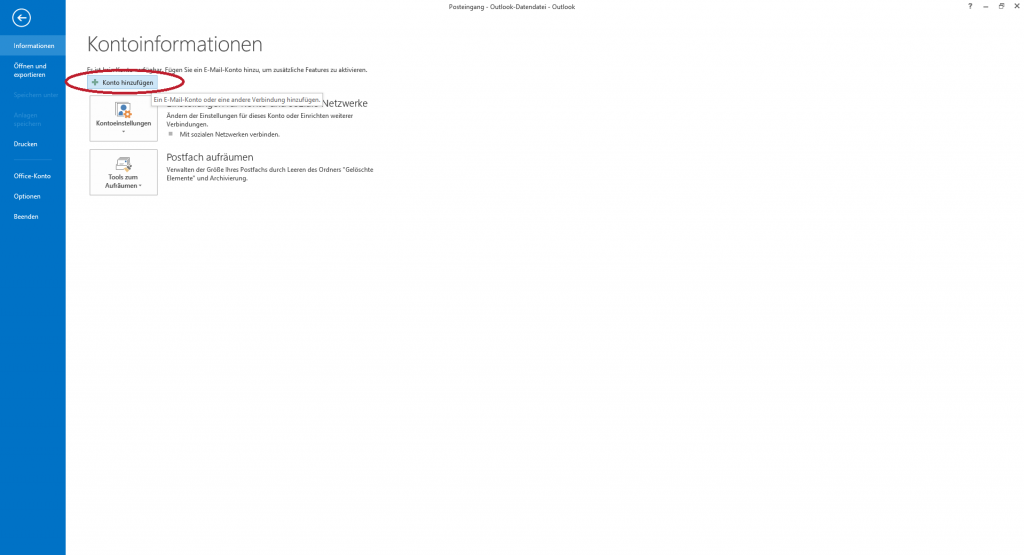 Den Assistenten für die Kontoeinrichtung findet man in der Rubrik ‘Datei’. Durch einen einfachen Klick auf ‘Konto hinzufügen’ in den Kontoinformationen startet man ihn (siehe Abbildung).
Den Assistenten für die Kontoeinrichtung findet man in der Rubrik ‘Datei’. Durch einen einfachen Klick auf ‘Konto hinzufügen’ in den Kontoinformationen startet man ihn (siehe Abbildung).
Der Assistent bietet die Möglichkeit der automatischen und der manuelle Kontokonfiguration. Zunächst sollte man auf jeden Fall die automatische Konfiguration versuchen. Die schwierigere manuelle Konfiguration kann für den Fall warten, dass der einfache Weg versperrt ist. Das Auswahlfeld ‘E-Mail-Konto’, das standardmäßig vorausgewählt ist, sollte also ausgewählt bleiben. Es bedeutet nichts anders, als dass man es mit der automatischen Konfiguration versuchen möchte.
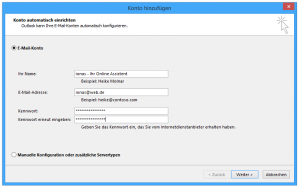 Alles was man für die automatische Konfiguration benötigt, ist die WEB.DE E-Mail-Adresse und das passende Kennwort. Es ist die gleiche E-Mail-Adresse–Kennwort-Kombination, mit der man sich auf der Webseite von WEB.DE in sein Postfach einloggen kann. Das Feld ‘Name’ kann frei gewählt werden. (Das Feld hat keine weitere Bedeutung.) Mit ‘Weiter’ wird die automatische Konfiguration gestartet. Wenn Sie die Daten richtig eingegeben haben und Outlook keinen schlechten Tag hat, dann läuft die automatisch Erkennung rund 30 Sekunden lang und das Konto ist in Outlook eingerichtet und E-Mails können empfangen und versendet werden.
Alles was man für die automatische Konfiguration benötigt, ist die WEB.DE E-Mail-Adresse und das passende Kennwort. Es ist die gleiche E-Mail-Adresse–Kennwort-Kombination, mit der man sich auf der Webseite von WEB.DE in sein Postfach einloggen kann. Das Feld ‘Name’ kann frei gewählt werden. (Das Feld hat keine weitere Bedeutung.) Mit ‘Weiter’ wird die automatische Konfiguration gestartet. Wenn Sie die Daten richtig eingegeben haben und Outlook keinen schlechten Tag hat, dann läuft die automatisch Erkennung rund 30 Sekunden lang und das Konto ist in Outlook eingerichtet und E-Mails können empfangen und versendet werden.
Falls die automatische Konfiguration aus irgendeinem Grund nicht funktioniert, dann muss man den steinigen Weg nehmen. Nach einem Klick auf ‘Weiter’ wird man gefragt, welche Art von Konto erstellt werden soll. Der Kontotyp der Wahl ist ‘POP oder IMAP’. Ein Klick auf ‘Weiter’ öffnet den Teil des Assistenten, den sich die meisten Nutzer wohl ersparen möchten: ‘Die POP- und IMAP-Kontoeinstellungen’.
Tatsächlich ist die manuelle Konfiguration deutlich unangenehmer – insbesondere da man in die ‘Weiteren Einstellungen’ “absteigen” muss. Aber eines nach dem anderen – zuerst einmal die normalen und dann die weiteren Einstellungen.
In den Kontoeinstellungen kann man den Namen frei vergeben. Die E-Mail-Adresse ist die WEB.DE-Adresse und die Serverdaten wurden in Schritt 1 von WEB.DE zur Verfügung gestellt. Die Anmeldeinformationen sind die selben, die man bereits für die automatische Konfiguration braucht.
In den weiteren Einstellungen ist der Reiter ‘Erweitert’ interessant. Dort müssen die Einstellungen unter Serveranschlussnummern wie in der Abbildung sein: Posteingangsserver (IMAP): 993 mit SSL; Postausgangsserver (SMTP): 587 mit TLS (siehe Abbildung links).
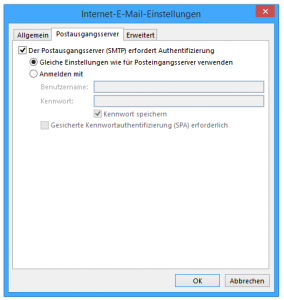 Im Reiter ‘Postausgangsserver’ muss sich ein Häkchen in der Box für “Der Postausgangsserver (SMTP) erfordert Authentifizierung” befinden. Ansonsten sind die Anmeldeinformationen des Posteingangservers zu verwenden (siehe Abbildung rechts). Alles mit ‘OK’ bestätigen und mit ‘Weiter’ die Kontaktaufnahme zum WEB.DE-Server starten. Ein Statusfenster informiert über den Verbindungsstand.
Im Reiter ‘Postausgangsserver’ muss sich ein Häkchen in der Box für “Der Postausgangsserver (SMTP) erfordert Authentifizierung” befinden. Ansonsten sind die Anmeldeinformationen des Posteingangservers zu verwenden (siehe Abbildung rechts). Alles mit ‘OK’ bestätigen und mit ‘Weiter’ die Kontaktaufnahme zum WEB.DE-Server starten. Ein Statusfenster informiert über den Verbindungsstand.
Wenn alles gut läuft, ist die Belohnung ein eingerichtetes WEB.DE Konto in Outlook, dass sich das wie folgt präsentiert:
Wenn Sie den Outlook-internen Namen für das E-Mail-Konto ändern wollen (“ionas@web.de” in der Abbildung), dann erfordert das einen nochmaligen Ausflug in die Konteneinstellungen. Über Datei > Informationen > Kontoeinstellungen öffnet man den Kontoeinstellungen-Dialog. Dieser Dialog ist seit Outlook 2007 unverändert und leider nicht der Weisheit letzter Schluss. Bleiben Sie im Reiter ‘E-Mail’, wählen Sie das umzubenennende Konto aus und klicken Sie dann in der Menüleiste auf ‘Ändern’. Das sich öffnende Fenster ist aus der manuellen Konfiguration bekannt. In den ‘weiteren Einstellungen’ findet man im Reiter ‘Allgemein’ den Namen des E-Mail-Kontos. Der Eintrag hier ist die interne Kontobezeichnung. In den meisten Fällen macht es Sinn, einfach die E-Mail-Adresse zu belassen; es gibt aber auch gute Gründe Funktionen oder Zugehörigkeiten für die Namensgebung zu verwenden (z.B. “privat”, “Handball Verein”).
Umfangreicher als Schritt 1, aber damit ist Schritt 2 auch schon abgeschlossen.
Schritt 3: Konfiguration der Ordnersynchronisation
Der 3. Schritt ist optional. Wer mit den Standardeinbindung zufrieden ist, braucht hier nicht mehr weiter lesen. Dieser Abschnitt ist für diejenigen, die immer schon ein bisschen mehr wissen wollen als nur das nötigste.
Im Standard synchronisiert Outlook sämtliche Ordner des WEB.DE Posteingangs. Das heißt, alle Ordner, die man im WEB.DE Posteingang findet, findet man auch in Outlook. Die Ordner für Entwürfe, der Papierkorb, der Spam-Ordner und der Ordner Unbekannt finden sich gleichermaßen in Outlook wie im Webmailer. Die eine Ausnahme ist der Ordner ‘Freunde und Bekannte’ aus dem WEB.DE Webmailer. Der heißt in Outlook ‘Posteingang’ – der Inhalt der Ordner ist jedoch identisch.
Wenn man im WEB.DE Posteingang einen neuen Ordner anlegt, dann wird dieser automatisch in Outlook synchronisiert. Der Ordner taucht nach einer vollständigen Synchronisation im Ordnerbereich auf der linken Seite auf. Das gleiche gilt für neue Ordner, die in Outlook über das Kontextmenü der Ordner erstellt werden. Diese werden automatisch in WEB.DE angelegt und synchronisiert.
Lassen sich Ordner auch umbenennen? Das ist in der Tat möglich, aber nur für selbst erstellte Ordner. Die Systemordner Posteingang, Papierkorb, Entwürfe, Gesendet und Spam sind “off limits”. Mit einem Rechtsklick auf einen Ordner (z.B. ‘ebay-Auktionen’) kann dieser über die Option ‘Ordner umbenennen’ mit einem neuen Namen versehen werden (z.B. “online Auktionen”). Die Änderungen werden auch automatisch zu WEB.DE überspielt. Die Ordner haben also stets die gleichen Bezeichnungen.
Wie gesehen lassen sich in Outlook Ordner neu anlegen und umbenennen. Überraschenderweise kann man sie aber nicht löschen – weder Systemordner noch selbst angelegte Ordner. Mit Rechtsklick auf den zu löschenden Ordner lässt sich zwar im Kontextmenü der Befehl ‘Ordner löschen’ auswählen, der Befehl wird aber von Outlook so interpretiert, dass der Ordner geleert wird. Der Ordner selbst bleibt bestehen. Die Entfernung eines Ordners ist nur über die Ordnerübersicht der Einstellungen des Posteingangs möglich.
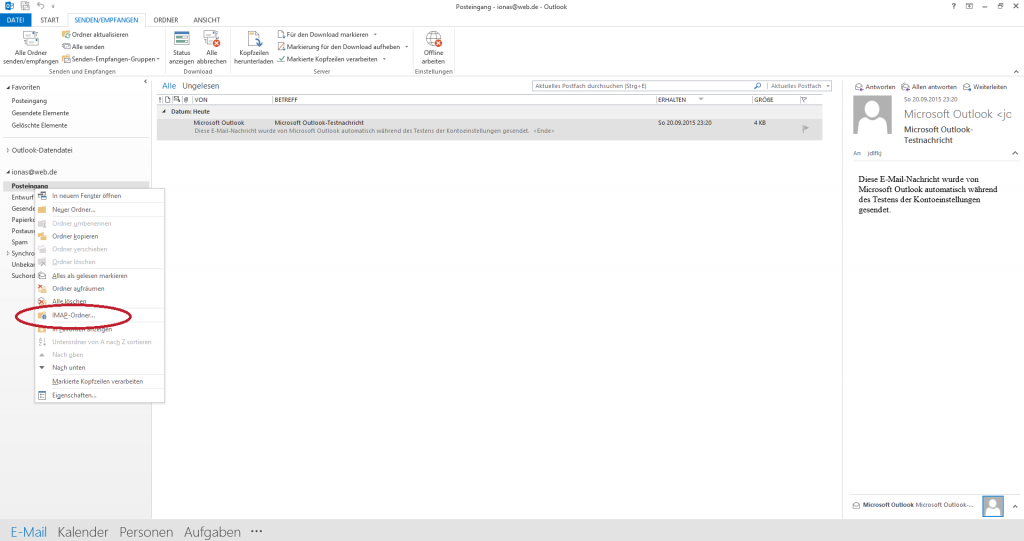 Die Einschränkung wiegt aber nicht schwer. Die bessere Alternative zum Löschen eines Ordners ist in jedem Fall der Stop der Synchronisation zwischen WEB.DE und Outlook. Dann bleiben die E-Mails online im Webmailer verfügbar, der Ordner wir aber einfach nicht mehr in Outlook angezeigt. Welche Ordner zwischen Outlook und WEB.DE synchronisiert werden, legen Sie über eine Veränderung der Abonnements der IMAP-Ordner fest. In den entsprechenden Dialog kommen Sie über das Kontextmenü des E-Mail-Kontos im Ordnerbereich (siehe Abbildung).
Die Einschränkung wiegt aber nicht schwer. Die bessere Alternative zum Löschen eines Ordners ist in jedem Fall der Stop der Synchronisation zwischen WEB.DE und Outlook. Dann bleiben die E-Mails online im Webmailer verfügbar, der Ordner wir aber einfach nicht mehr in Outlook angezeigt. Welche Ordner zwischen Outlook und WEB.DE synchronisiert werden, legen Sie über eine Veränderung der Abonnements der IMAP-Ordner fest. In den entsprechenden Dialog kommen Sie über das Kontextmenü des E-Mail-Kontos im Ordnerbereich (siehe Abbildung).
Falls es trotz dieser Anleitung nicht klappt mit dem WEB.DE Konto in Outlook …
… dann wenden Sie sich doch bitte an die Online Assistenten von ionas. Wir sind an 365 Tagen im Jahr für Sie da, um Ihnen bei Fragen und Problemen rund um den Computer tatkräftig zur Seite zu stehen. Ob es die Einrichtung von WEB.DE in Outlook ist oder eine ganz andere Frage zu Windows oder Mac, Sie erreichen uns unter unserer Mainzer Rufnummer +49 (0)6131 327070.
Wenn Ihnen dieser Artikel gefallen hat, dann freuen wir uns auch über ein Kommentar hier unter der Seite oder – fast noch besser – ein Like auf unserer Facebook-Seite.