Wenn ein alternder PC etwas schwächelt, dann kann ihm mit einem Hardware Upgrade wieder neues Leben eingehaucht werden. Insbesondere der Austausch einer konventionellen Festplatte (HDD) durch eine schnelle Solid State Disk (SSD) kommt einem Jungbrunnen gleich. Aber kein Vorteil ohne Nachteil: Große SSDs mit Speicherplatz im Terabyte-Bereich sind noch um ein Vielfaches teurer als gleichgroße HDDs. Wechselt man die Festplattentechnologie, ergibt es sich fast automatisch, dass die neue Festplatte kleiner ist als die alte. Dies wird dann zum Problem, wenn man sein altes System bequem per Systemimage auf die neue Festplatte migrieren möchte. Die Windows-Systemabbildsicherung, zum Beispiel, streikt dann. Wir erklären in diesem Beitrag, wie Sie die Windows Migration per Systemabbild von einer großen HDD auf eine kleinere SSD doch hinbekommen.
Fallbeispiel für eine Windows Migration per Systemabbild
Eine Mainzer Kundin fragte uns kürzlich, ob sich ihr in die Tage gekommener Laptop nicht etwas schneller machen liesse. Da der Rechner sonst noch gut in Schuss war und sie keinen hohen Speicherbedarf hatte – von der alten 500GB-HDD waren weniger als 100GB belegt – empfahlen wir an Stelle eines Neukaufs den Einbau einer SSD kombiniert mit einem Arbeitsspeicherupgrade. Für eine Windows-Migration per Systemabbild – auch Image genannt – entschieden wir uns, da Sie den Lizenzkey Ihres Microsoft Offices nicht mehr fand. Bei einer Neuinstallation des Betriebssystems hätten wir Office ebenfalls neu installieren müssen und wären dann zur Eingabe des Product Keys aufgefordert worden.
Windows-Systemabbildsicherung gut, alternative Backup-Tools besser
Ganz so einfach, wie wir uns die Migration vorgestellt hatten, ging die Migration dann leider doch nicht. Die Windows-Systemabbildsicherung erstellte zwar geschwind ein Image auf einer externen Festplatte, weigerte sich dann aber beharrlich, die Wiederherstellung auf der neuen, kleineren SSD auszuführen. Die Fehlermeldung von Windows war leider auch nicht geeignet, eine Verbindung zur Speicherproblematik herzustellen. Erst durch die Recherche kamen wir auf dieses Defizit der Windows-Systemabbildsicherung. Vermutlich haben die Entwickler von Microsoft – in den Zeiten immer größer werdender Festplatten – nicht vorstellen können, dass sich jemand beim Festplattentausch eine kleinere Festplatte einbauen würde.
Wer sich umschaut, findet aber schnell leistungsfähige Software-Alternativen, die dieses Defizit nicht aufweisen. Wir entschieden uns für Paragon Backup and Recovery 14. Es gibt zwar bereits eine aktuellere kostenpflichtige Version der Backup-Software, die Version 14 gibt es jedoch für den privaten Einsatz kostenlos. Wiederholt gute Bewertungen hat sie auch bekommen. Die Paragon Software ermöglicht es, ein Windows-System per Image auch auf ein deutlich kleineres Ziellaufwerk zu migrieren – solange der Speicherplatz der neuen Festplatte den belegte Speicherplatz des Quellsystems übersteigt. Für unseren PC-Patienten also genau das richtige.
Der Download erfolgt über die Webseite von CHIP. Zur Umgehung des lästigen CHIP-Installers empfehlen wir die manuelle Installation. Damit Sie gar nicht erst auf die Idee kommen, genau dies zu tun, ist die entsprechende Schaltfläche auf der CHIP-Downloadseite etwas versteckt. Sie müssen also genau hinschauen. Sind die rund 400MB erstmal runtergeladen, erfolgt die Installation der Image-Software reibungslos – vorausgesetzt Sie verfügen über Administratorrechte. Sie müssen zwischen der 32 und der 64 Bit Installation wählen und ein paar Mal auf ‘Enter’ klicken. Benötigte C++ Runtimes werden automatisch installiert, insofern diese nicht sowieso schon auf dem Rechner sind.
Durchführung der Windows-System Migration von HDD auf SSD
Die Migration des Windows-Systems selbst erfolgt in drei unaufregenden Schritten:
Schritt 1: Erstellung des Systemabbilds
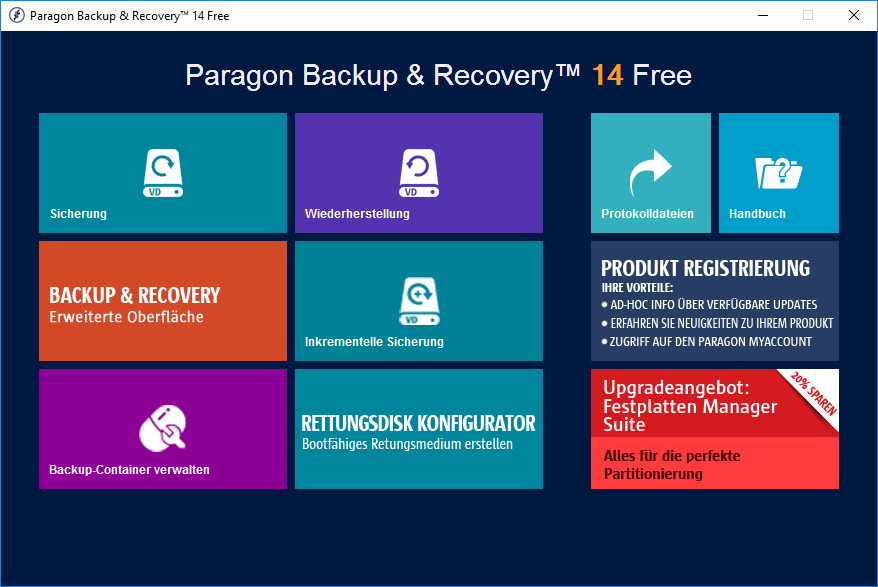 Die Benutzeroberfläche von Paragon Backup and Recovery 14 Free erinnert stark an den Metro-Bildschirm von Windows 8. Trotz dieser bösen Assoziationen ist die graphische Benutzeroberfläche übersichtlich und äußerst einfach zu bedienen. Mit einem Klick auf ‘Sicherung’ starten Sie den Sicherungsassistenten zur Erstellung des Images. Etwas irritierend ist, dass sich der Startbildschirm unmittelbar und ohne weitere Informationen schließt und es dann eine paar Augenblicke dauert, bis sich der Assistenten meldet. Das Programm ist nicht etwa abgestürzt, sondern analysiert die im System verfügbaren Datenträger.
Die Benutzeroberfläche von Paragon Backup and Recovery 14 Free erinnert stark an den Metro-Bildschirm von Windows 8. Trotz dieser bösen Assoziationen ist die graphische Benutzeroberfläche übersichtlich und äußerst einfach zu bedienen. Mit einem Klick auf ‘Sicherung’ starten Sie den Sicherungsassistenten zur Erstellung des Images. Etwas irritierend ist, dass sich der Startbildschirm unmittelbar und ohne weitere Informationen schließt und es dann eine paar Augenblicke dauert, bis sich der Assistenten meldet. Das Programm ist nicht etwa abgestürzt, sondern analysiert die im System verfügbaren Datenträger.
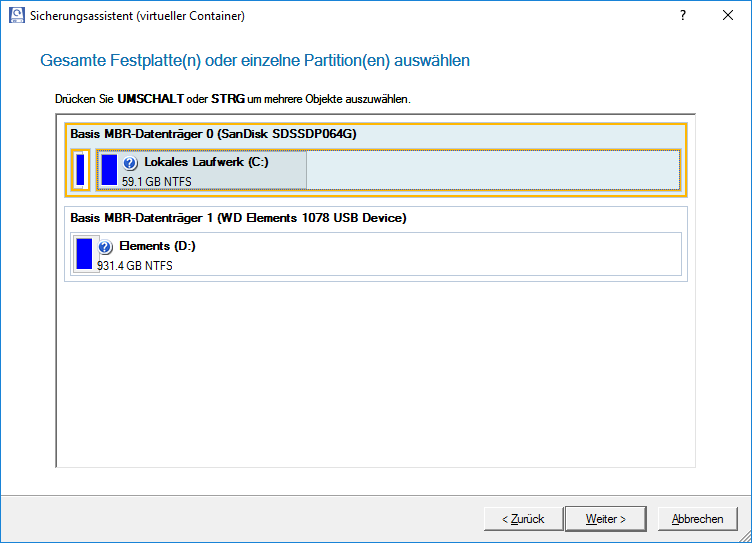
Im ersten Fenster des Assistenten werden die vorhandenen Laufwerke und deren Partitionen angezeigt, von denen man eine Komplettsicherung in Form eines Systemabbildes erstellen kann. Nicht nur von der Windows-Systempartition (also C:\) lässt sich mit Paragon ein Systemabbild erstellen, sondern auch von jeder anderen Partition, unabhängig vom Datenträgerformat (z.B. NTFS, FAT/FAT32). Die Auswahl der zu sichernden Partition muss dann mit ‘Weiter’ bestätigt werden.
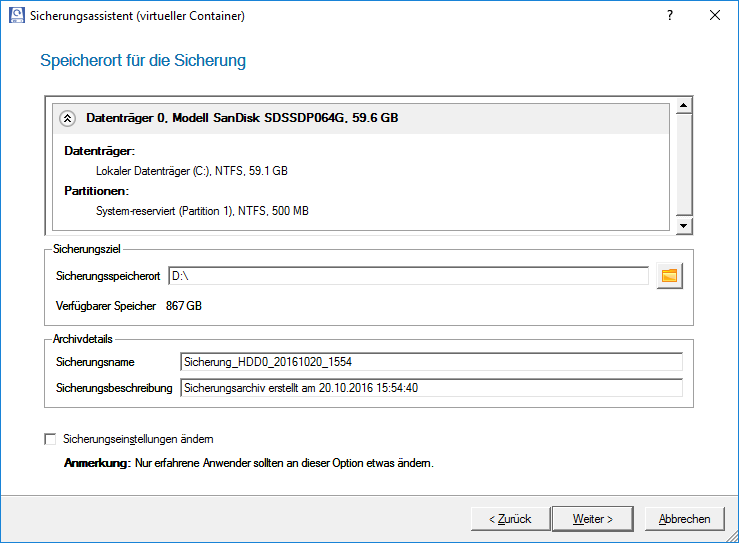
Im zweiten Fenster wählen Sie nun den Speicherort aus und bestimmen den Namen der Sicherung. Theoretisch ist die Speicherung auf allen ausreichend großen, angeschlossenen Datenträgern möglich – inklusive auf der zu sichernden Partition. In unserem Test erstellten wir erfolgreich ein Abbild des physischen Datenträgers von C:\ auf der Systempartition. Wir empfehlen dies aber nicht!
Eine externe Festplatte mit USB3-Unterstützung erfüllt die Anforderungen an einen geeigneten Datenträger in nahezu idealer Weise: preisgünstig, groß, schnell und portabel. Achten Sie beim Anstecken der externen Festplatte darauf, diese am USB3-Port anzuschliessen. Diesen erkennt man am blauen Kontaktsteg in der USB-Buchse am Rechner. Mit einem letzten Klick auf ‘Weiter’ wird die Erstellung des Datensicherungsdatenträgers begonnen.
Das Schreiben des Images dauert auch bei USB3-Geschwindigkeit ein paar Minuten, ein paar mehr Minuten bei großen Quelllaufwerken/-partitionen und noch viel mal mehr Minuten, wenn Sie die externe Festplatte an den USB2-Port gehängt haben. Bei unseren Tests dauerte das Backup eines taufrischen Windows 10-Systems auf einer externen USB3-Festplatte rund 10 Minuten. Interessant: Der von Paragon erstellte virtuelle Container war nur knapp größer als 10GB, die Speicherbelegung auf C:\ waren 25GB. Ob diese Komprimierungsrate auch bei organisch gewachsenen Systemen gilt, haben wir nicht getestet.
Wird der Datenträger alleine zur Systemmigration erstellt, dann sind Sie mit diesem Schritt nun theoretisch fertig. Wenn Sie das Image auch als Datensicherung betrachten, dann empfehlen wir ergänzend, ein Rettungsmedium zu erstellen. Mit diesem können Sie Ihren PC auch dann noch starten, wenn Ihr Windows das nicht mehr tut. Der Rettungsdatenträger ist auch schnell erstellt: Nach Auswahl des ‘Rettungsdisk Konfigurators’ im Hauptbildschirm von Paragon Backup und Recovery 14 klicken Sie sich mit ‘Weiter’ durch den Wizard. Einzig bei der Auswahl des Datenträgers müssen Sie besonders eingreifen. Bitte verwenden Sie hier nicht den Datenträger, auf dem Sie die Sicherung angelegt haben, sondern einen separaten. Da das Rettungsmedium nur wenig Speicherplatz benötigt, reicht ein kleiner USB-Stick. Mehr als 4GB müssen es nicht sein.
Tatsächlich macht die Erstellung eines Rettungsmediums noch aus einem zweiten Aspekt Sinn: Die Wiederherstellung läuft deutlich schneller ab, wie Sie unten sehen werden.
Schritt 2: Festplattenwechsel
Zum Wechsel der Festplatte lässt sich wenig beitragen, außer vielleicht dies: Gehen Sie beim Öffnen des Rechners, den Montagearbeiten und dem Schliessen sehr behutsam vor. Rechner sind mikroelektronische Geräte und sensibel. Gerade auf Ladungen reagieren die Bauteile sehr empfindlich. Eine spannungsableitende Unterlage kann böse Überraschungen vermeiden. Insbesondere bei billigen Laptops ist der Aus- und Einbau von Festplatten ein ungewollt kompliziertes Puzzlespiel. Ein Blick ins Handbuch kann nicht schaden! Ziehen Sie falls nötig eine kompetente Kraft hinzu.
Schritt 3: Wiederherstellung des Images auf dem neuen Datenträger
Es gibt generell zwei Wege zur Wiederherstellung des Systemabbilds mit Paragon: mit einem erstellten Paragon-Rettungsmedium oder mit einer bestehenden Paragon-Installation. Unsere Empfehlung ist der Rettungsdatenträger. Dieses Vorgehen ist deutlich schneller, weil Sie nicht erst auf dem neuen Datenträger eine komplette Windows-Installation durchführen müssen.
Wiederherstellung mit Paragon-Rettungsmedium
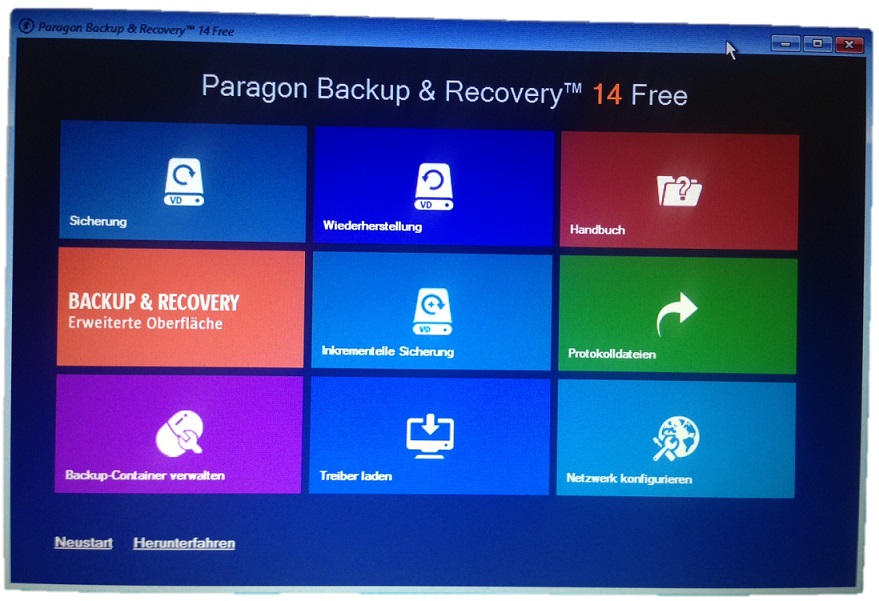
Starten Sie Ihr System vom Rettungsmedium. Eventuell müssen Sie dazu im BIOS / UEFI die Bootreihenfolge umstellen. Wenn alles so geht wie es soll, dann startet Ihr System mit einem rudimentären Windows, der sogenannten Windows Preinstallation Environment (Windows PE), und lädt die Paragon-Wiederherstellungsumgebung (siehe Abbildung oben). Klicken Sie dort auf ‘Wiederherstellung’ und folgen Sie den Anweisungen des Wizards. Nach erneutem Klicken auf ‘Weiter’ kommen Sie zu dem Punkt, an dem Sie Ihre Sicherungsdatei auswählen sollen. Sollte Ihre Datei nicht aufgeführt sein, klicken Sie auf das Containersymbol in der Menüleiste (siehe Abbildung unten). Nun sollten Sie auf dem Sicherungslaufwerk das just erstellte Systemabbild finden. Wenn Sie eine externe Festplatte verwenden, achten Sie darauf, dass diese angeschlossen ist. Akzeptieren Sie den Hinweis, dass alle Daten auf dem Ziellaufwerk bei der Wiederherstellung gelöscht werden. Mit einem erneuten Klick auf ‘Weiter’ startet die Wiederherstellung. Los geht’s! Hat Paragon die Wiederherstellung abgeschlossen, trennen Sie die externe Festplatte vom Rechner. Wenn der Computer neu startet, haben Sie Ihr altes System wieder.
Wiederherstellung mit bestehender Paragon-Installation
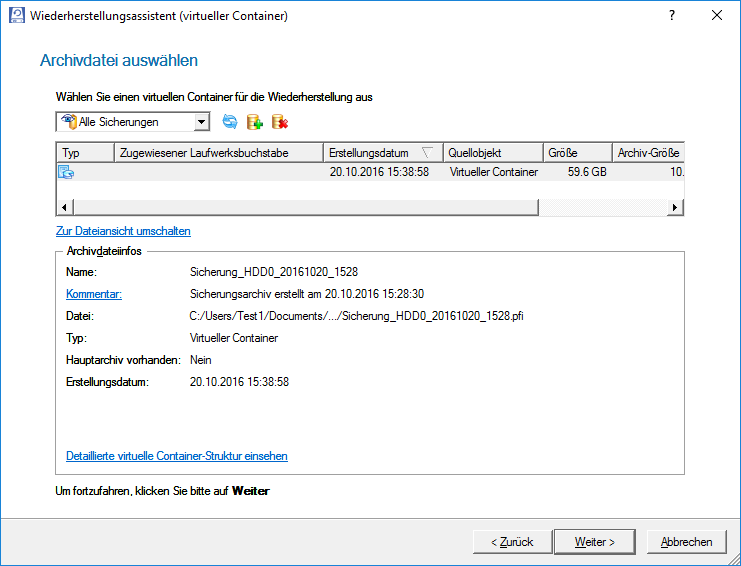
Die Wiederherstellung mit einer bestehenden Paragon-Installation beginnt ganz ähnlich wie die Erstellung des Systemabbilds: Öffnen Sie Paragon und klicken Sie auf die lilafarbene Kachel ‘Wiederherstellung’. Der sich öffnende Wiederherstellungsassistent ist der gleiche wie bei der Wiederherstellung mit dem Paragon-Rettungsmedium. Das Vorgehen ist daher identisch. Wenn alle Angaben beisammen sind, startet der Computer neu in die Wiederherstellungsumgebung und beginnt mit seiner Arbeit. Die Wiederherstellung benötigt etwas Zeit, nach einem Neustart haben Sie Ihr zuvor gesichertes System zurück.
So geht eine Windows Migration per Systemabbild auf eine kleinere SSD
Das Windows-Bordmittel zum Erstellen von Systemabbilder unterliegt der Restriktion, dass die Partition für die Wiederherstellung mindestens so groß sein muss wie die Partition, von der das Image erstellt wurde – auch wenn diese nur zum geringen Teil ausgenutzt war. Damit fällt die Systemabbildsicherung in den meisten Fällen als offensichtliches Mittel zur Migration von Windows von einer HDD auf eine SSD aus. Zwar kann man versuchen, die Quellpartition vor Imageerstellung zu verkleinern, andererseits ist dies eine fehleranfällige Operation.
Warum auch eine solche Operation wagen, wenn es bessere Handlungsoptionen gibt? Mit Paragon Backup and Recovery gibt es eine solche und sogar kostenlose Alternative. Mit Paragon lassen sich Abbilder von logischen Laufwerken anlegen, die auf Partitionen wiederhergestellt werden können, die nur unwesentlich größer sind als der ursprünglich belegte Speicherplatz. Wie groß die Partitionen waren, von denen das Image erstellt wurde, spielt keine Rolle. Damit gelingen auch Windows Migrationen auf kleinere Festplatten ohne größere Umstände.
Haben Sie vor in Ihrem System eine SSD zu verbauen und benötigen Hilfe bei der Systemwiederherstellung oder haben Sie allgemeine Fragen zu dem Thema, zögern Sie nicht uns anzurufen. Sie erreichen uns unter +49 (0)6131 327070.

12. März 2017 um 11:48 Uhr
Vielen Dank für die ausführliche Erklärung! War genau das, was ich gesucht hatte.